Описание куба «ESC-OLAP»
Введение¶
OLAP (Online Analytical Processing) - это технология комплексного многомерного анализа деловой информации с помощью многомерных кубов. Осями в системе координат кубов служат основные атрибуты анализируемого бизнес-процесса (измерения). Например, для продаж измерения - это Товар, Регион, Тип покупателя и Время. На пересечениях осей-измерений находятся данные, количественно характеризующие процесс (объемы продаж в упаковках или в денежном выражении, остатки на складе, заработанные бонусы и тому подобные), их называют меры. Для анализа информации необходимо "разрезать" куб по разным направлениям и получать сводные (например, по годам) или, наоборот, детальные (по неделям) сведения и осуществлять любые другие манипуляции.
Проблема в том, что даже трехмерный куб сложно отобразить на экране компьютера так, чтобы были видны значения интересующих мер - чего уж говорить о кубах с количеством измерений больше трех. Да и мер требуется больше одной. Поэтому для визуализации данных, хранящихся в кубе, применяются привычные двумерные (табличные) представления, имеющие иерархические заголовки строк и столбцов.
В качестве примера рассмотрим трехмерный куб, в котором существуют Продажи в упаковках как меры, а Товар, Аптеки и Время - как измерения.
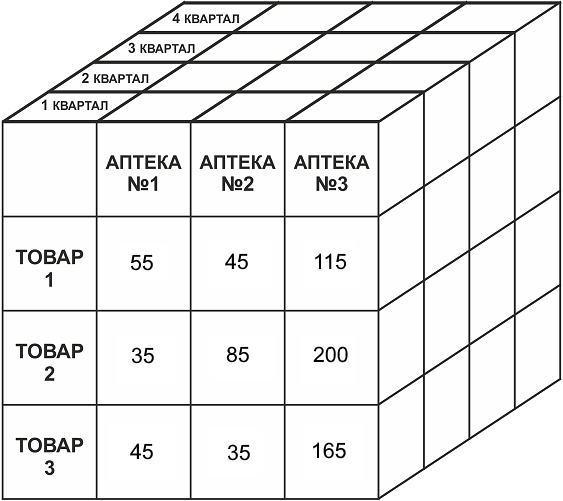
Двумерные представления куба можно получить, "разрезав" его поперек одной или нескольких осей (измерений): фиксируем значения всех измерений, кроме двух - и получаем обычную двумерную таблицу. В горизонтальной оси таблицы (заголовки столбцов) будет одно измерение, в вертикальной (заголовки строк) - другое, а в ячейках таблицы - значения мер.
На рисунке изображен двумерный срез куба для одной меры - Продажи в упаковках и двух измерений - Аптека и Время:
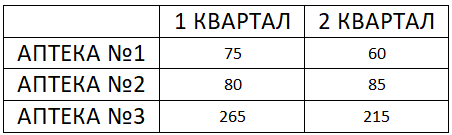
Или для измерений Товар и Аптека:
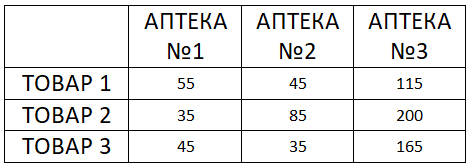
Различные измерения могут "комбинироваться":
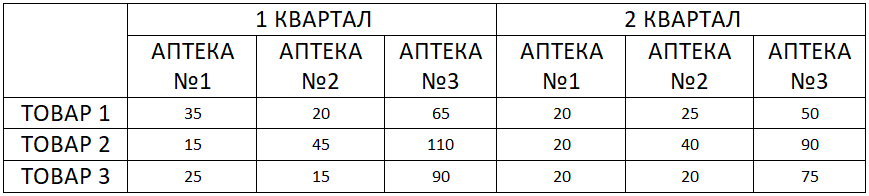
Кроме того, измерения могут иметь группировки, например товары по категориям, аптеки - по регионам, а данные о времени совершения операций - по годам.
Можно все требуемые меры и измерения разместить в одном многомерном кубе, но пользоваться им будет слишком сложно. Оптимальнее "собрать" несколько специализированных кубов для анализа ограниченного количества взаимосвязанных мер в присущем им количестве измерений.
Примечание
В случае разрыва соединения система выдаёт сообщение Связь с сервером потеряна. При нажатии на кнопку ОК происходит переход на главную страницу portal.esc.ru.
Описание куба «ESC-OLAP»¶
Окно программы состоит из следующих элементов:
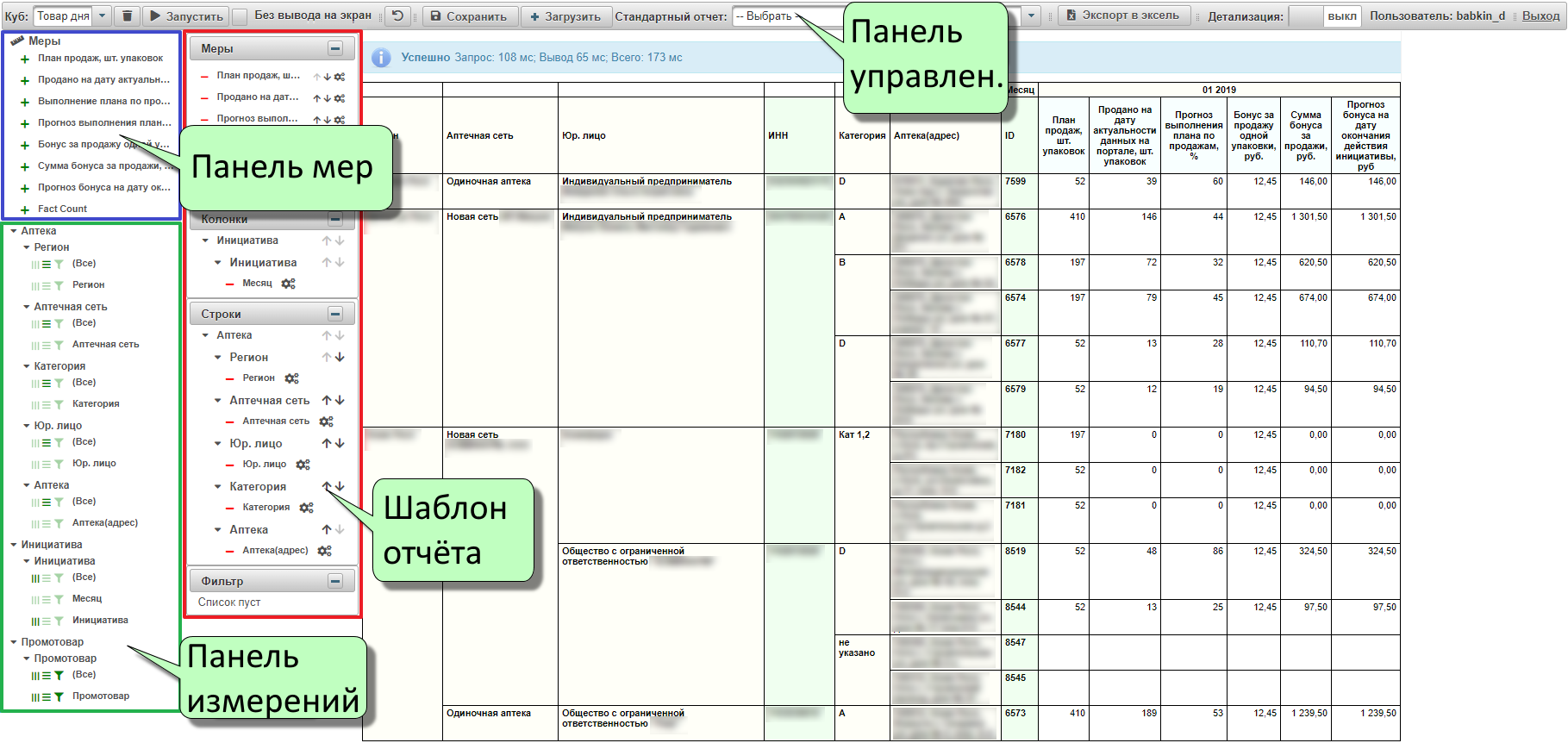
-
Панель управления - содержит кнопки, позволяющие выбирать куб, запускать построение отчёта, сохранять и загружать шаблоны отчётов, выгружать отчёты в MS Excel, а также управлять аккаунтом пользователя.
-
Панель мер - содержит список мер. Мнемоническое правило "меры - что показываем". Подробнее см. Описание мер.
-
Панель измерений - содержит список измерений. Мнемоническое правило "измерения - для чего показываем".
-
Шаблон отчёта - содержит набор данных и фильтров, по которым строится отчёт.
-
Отчёт - сам отчёт. Занимает всю правую часть окна.
1. Панель управления¶

Панель управления имеет следующие кнопки и выпадающие списки:
-
 - позволяет выбрать тип куба, по которому будет строиться отчёт. При нажатии на стрелочку открывается выпадающий список со всеми доступными кубами:
- позволяет выбрать тип куба, по которому будет строиться отчёт. При нажатии на стрелочку открывается выпадающий список со всеми доступными кубами:- Трансформация
-
Бонусы для аптек
- Закупка
- Закупка план
- Закупка групповая
- Обязательная матрица
- Выкладка
- Товар дня
- Компенсация скидки
- Доп бонус за продажу
- УСТМ
- Общий отчёт по бонусам
- Бонусы по промотоварам
- Рекомендованный товар
- Недопустимые поставщики
- Детализация бонусов
- Потенциальная аптека
-
Данные
- Контроль качества данных
- Получение данных
- Сравнение данных
- Остатки
-
Контракты
- Контракты
-
Союз
- Отчёты по аптекам
- Ассортимент аптек
- Что с чем продаётся
- Розничные продажи
- Замена номенклатур
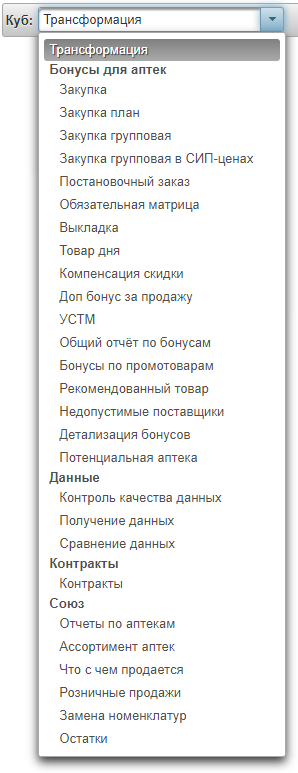
-
 (Очистить запрос) - сбрасывает все настройки Шаблона отчёта.
(Очистить запрос) - сбрасывает все настройки Шаблона отчёта. -
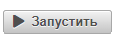 - запускает построение отчёта в соответствии с выбранными мерами, измерениями и фильтрами в Шаблоне отчёта.
- запускает построение отчёта в соответствии с выбранными мерами, измерениями и фильтрами в Шаблоне отчёта. -
 - позволяет вернуться к предыдущему запросу.
- позволяет вернуться к предыдущему запросу. -
 - позволяет не выводить построенный отчёт на экран (сокращает время на получение отчёта) и предоставляет ссылку для выгрузки отчёта напрямую в Excel:
- позволяет не выводить построенный отчёт на экран (сокращает время на получение отчёта) и предоставляет ссылку для выгрузки отчёта напрямую в Excel: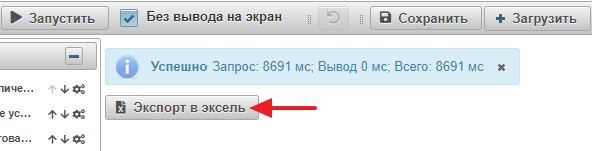
-
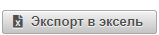 - сохраняет отчёт в файл формата .XLSX.
- сохраняет отчёт в файл формата .XLSX. -
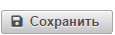 - позволяет сохранить набор мер, измерений и фильтров из текущего Шаблона отчёта в файл формата .yml.
- позволяет сохранить набор мер, измерений и фильтров из текущего Шаблона отчёта в файл формата .yml. -
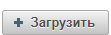 - позволяет загрузить сохранённый ранее набор мер, измерений и фильтров в Шаблон отчёта из файла формата .yml.
- позволяет загрузить сохранённый ранее набор мер, измерений и фильтров в Шаблон отчёта из файла формата .yml. -
 - позволяет выбрать встроенный шаблон отчёта. При нажатии на стрелочку открывается выпадающий список со всеми доступными отчётами:
- позволяет выбрать встроенный шаблон отчёта. При нажатии на стрелочку открывается выпадающий список со всеми доступными отчётами:-
Бонусы
- Обязательная матрица, стандартный отчёт
- Товар дня, стандартный отчёт
- УСТМ, стандартный отчёт
- Общий отчёт, стандартный
- Рекомендованный товар, стандартный отчёт
- Компенсация скидки, стандартный отчёт
- Недопустимые поставщики, стандартный отчёт
-
Данные
- Получение данных, стандартный отчёт
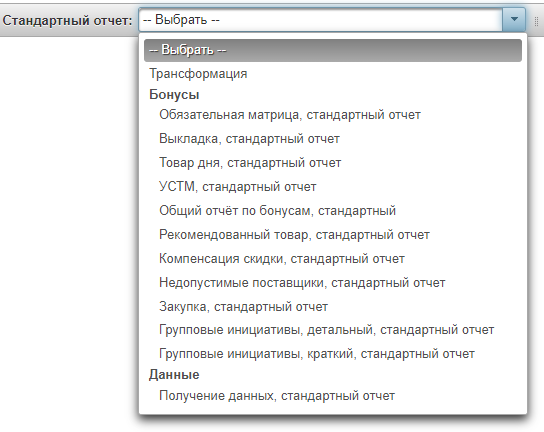
-
-
 - позволяет создать отчёт с возможностью детализировать каждое значение в максимально возможном количестве измерений ("провалиться", "развернуть" - drilldown). Для этого необходимо щелкнуть по выключателю Детализация (он переключится в положение вкл
- позволяет создать отчёт с возможностью детализировать каждое значение в максимально возможном количестве измерений ("провалиться", "развернуть" - drilldown). Для этого необходимо щелкнуть по выключателю Детализация (он переключится в положение вкл  ) и построить отчёт кнопкой
) и построить отчёт кнопкой 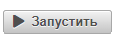 :
:
Примечание
При включённой детализации время формирования отчёта может увеличится в несколько раз.
Подробнее см. Пример использования детализации.
-
Пользователь отображает текущего пользователя.
-
Кнопка Выход закрывает программу.
2. Панель мер¶
Меры будут отображаться в отчёте как данные в ячейках таблицы на пересечении различных измерений. Мнемоническое правило "что показываем".
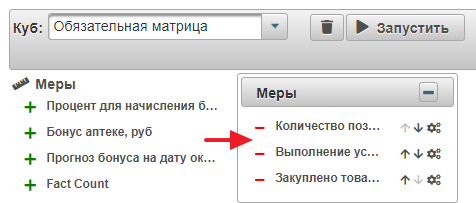
- Кнопка
 позволяет добавить меры из Панели мер в Шаблон отчёта, на основании которого строится отчёт. Подробнее см. Шаблон отчёта ниже.
позволяет добавить меры из Панели мер в Шаблон отчёта, на основании которого строится отчёт. Подробнее см. Шаблон отчёта ниже.
3. Панель измерений¶
Содержит измерения, на пересечении которых будут находиться меры (данные, количественно характеризующие процесс). Например, Регион, Юр.лицо, Аптека, Период. Мнемоническое правило "для чего показываем".
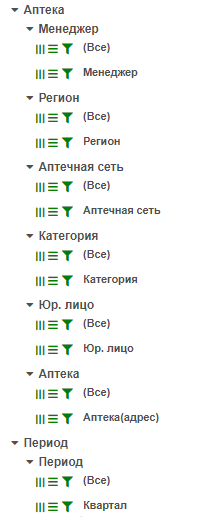
-
Кнопки
 позволяют добавлять измерения в Шаблон отчёта, на основании которого строится отчёт:
позволяют добавлять измерения в Шаблон отчёта, на основании которого строится отчёт:- Кнопка
 добавляет выбранную позицию в Колонки создаваемого шаблона отчёта.
добавляет выбранную позицию в Колонки создаваемого шаблона отчёта. - Кнопка
 добавляет выбранную позицию в Строки создаваемого шаблона отчёта.
добавляет выбранную позицию в Строки создаваемого шаблона отчёта. - Кнопка
 добавляет выбранную позицию в Фильтры создаваемого шаблона отчёта.
добавляет выбранную позицию в Фильтры создаваемого шаблона отчёта. - Значения измерения
 (Все) выводит в отчёт строку или столбец с просуммированными значениями мер для всех объектов в измерении.
(Все) выводит в отчёт строку или столбец с просуммированными значениями мер для всех объектов в измерении.
Примечание
Поле Фильтр поддерживает поиск по нескольким фрагментам:
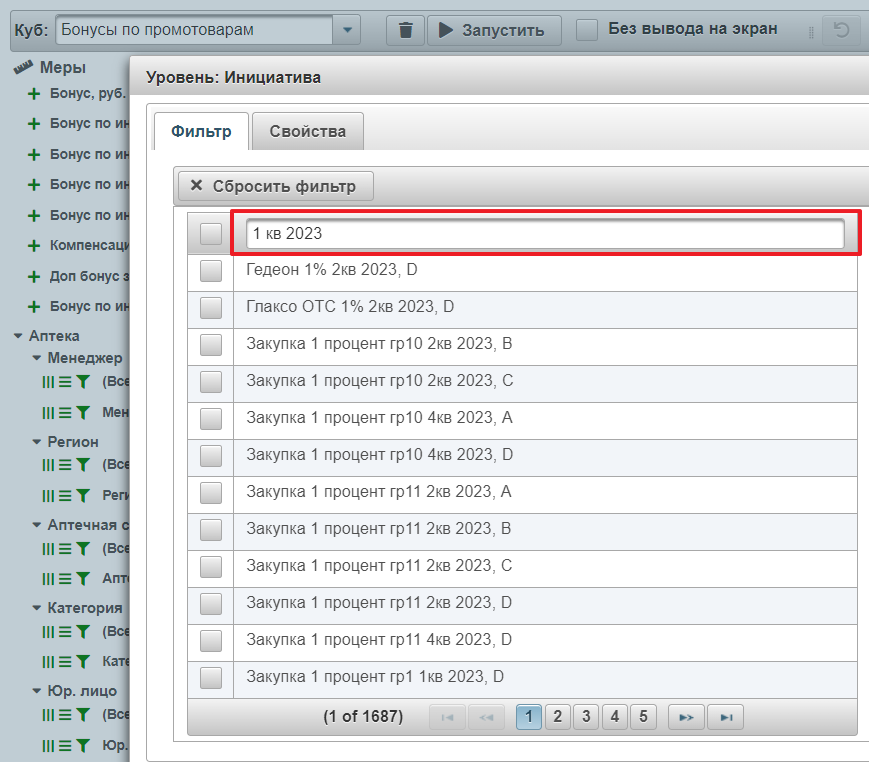
- Кнопка
4. Шаблон отчёта¶
Шаблон отчёта состоит из четырёх окон:
- Меры - содержит список мер, которые будут выведены в отчёт.
- Колонки - содержит список измерений, по которым будут сформированы колонки в отчёте.
- Строки - содержит список измерений, по которым будут сформированы строки в отчёте.
- Фильтры - содержит список фильтров.
Списки во всех окошках управляются идентичными инструментами.
-
Кнопка
 позволяет добавлять меры и фильтры из Панели мер в Шаблон отчёта.
позволяет добавлять меры и фильтры из Панели мер в Шаблон отчёта. -
Кнопка
 позволяет удалить меры из Шаблона отчёта. Удалённая мера возвращается обратно в Панель мер.
позволяет удалить меры из Шаблона отчёта. Удалённая мера возвращается обратно в Панель мер. -
Кнопки
 позволяют изменить порядок отображения мер или иерархию измерений.
позволяют изменить порядок отображения мер или иерархию измерений. -
Кнопка
 для Мер вызывает окно, в котором можно выбрать тип сортировки и фильтрации данных:
для Мер вызывает окно, в котором можно выбрать тип сортировки и фильтрации данных:-
Сортировка:
- Без сортировки - сортировки нет.
- По возрастанию (без нарушения иерархии) - сортировка от меньшего к большему, с учётом иерархии.
- По убыванию (без нарушения иерархии) - сортировка от большего к меньшему, с учётом иерархии.
- По возрастанию (сквозная) - сортировка от меньшего к большему, без учёта иерархии.
- По убыванию (сквозная) - сортировка от большего к меньшему, без учёта иерархии.
-
Фильтрация:
-
Только первые записи - при установке "галочки" позволяет отфильтровать выбранное количество первых записей.
-
None - выпадающий список с полем для ввода числа, имеющий следующие возможные значения:
- None - значения нет, фильтрация не работает;
 - равно, отображаются значения, равные введённому числу;
- равно, отображаются значения, равные введённому числу; - больше, отображаются значения, превышающие введённое число;
- больше, отображаются значения, превышающие введённое число; - меньше, отображаются значения, не превышающие введённое число;
- меньше, отображаются значения, не превышающие введённое число; - не равно, отображаются значения, не равные введённому числу.
- не равно, отображаются значения, не равные введённому числу.
Примечание
Единовременно может быть активна либо фильтрация только по первым записям, либо по значениям выпадающего списка.
-
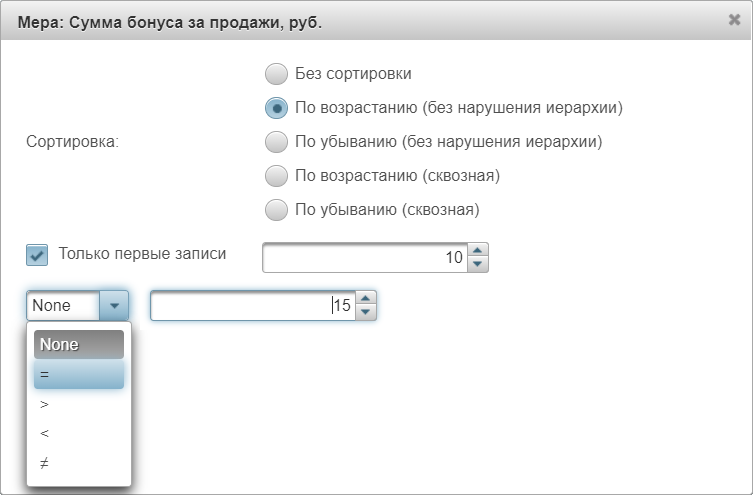
-
-
Кнопка
 для измерений вызывает окно с вкладками Фильтр и Свойства.
для измерений вызывает окно с вкладками Фильтр и Свойства.Во вкладке Фильтр можно выбрать конкретные значения измерений для отчёта:
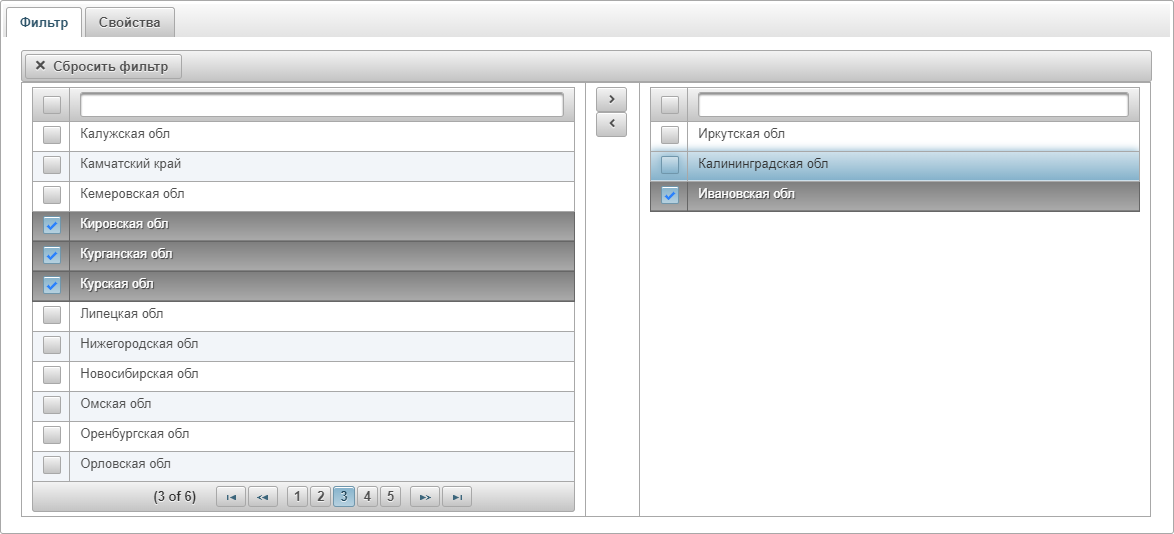
-
Кнопка
 перемещает позицию из списка фильтров слева в активные фильтры справа.
перемещает позицию из списка фильтров слева в активные фильтры справа. -
Кнопка
 перемещает позицию из активных фильтров справа в список фильтров слева.
перемещает позицию из активных фильтров справа в список фильтров слева.
Во вкладке Свойства можно выбрать конкретные значения свойств, которые будут отображены в отчёте, или указать, отображать ли значения этих свойств в отчёте:
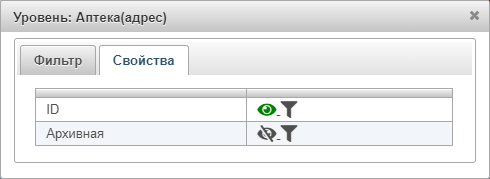
- ID - идентификационный номер аптеки.
-
Архивная - отображать ли в отчёте архивные аптеки (по умолчанию значение "не отображать")
-
Кнопка
 позволяет указать, отображать или нет значения этих свойств в отчёте.
позволяет указать, отображать или нет значения этих свойств в отчёте. -
Кнопка
 позволяет выбрать конкретные значения свойств, которые будут отображены в отчёте. Откроется окно Свойство:
позволяет выбрать конкретные значения свойств, которые будут отображены в отчёте. Откроется окно Свойство: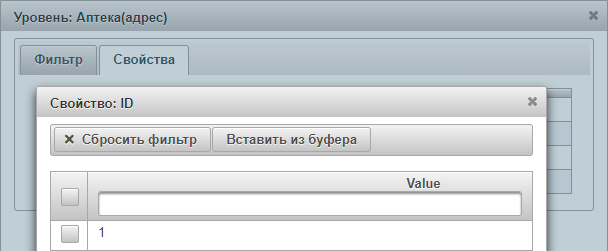
- Кнопка Сбросить фильтр позволяет очистить выбранные пользователем фильтры.
-
Кнопка Вставить из буфера позволяет вставить информацию, скопированную в буфер обмена. При этом открывается окно Вставить из буфера:
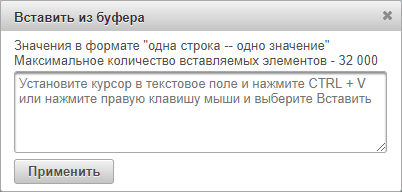
-
5. Отчёт¶
Вся правая часть окна отведена под отчёт, который можно построить на основании созданного набора параметров и фильтров из Шаблона отчёта нажатием на кнопку 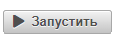 .
.