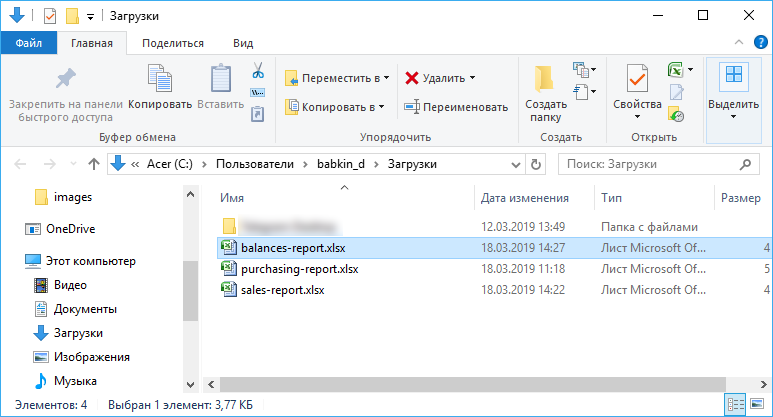Отчёты по товародвижению¶
Отчёты вызываются из пункта меню Товародвижение аптек.
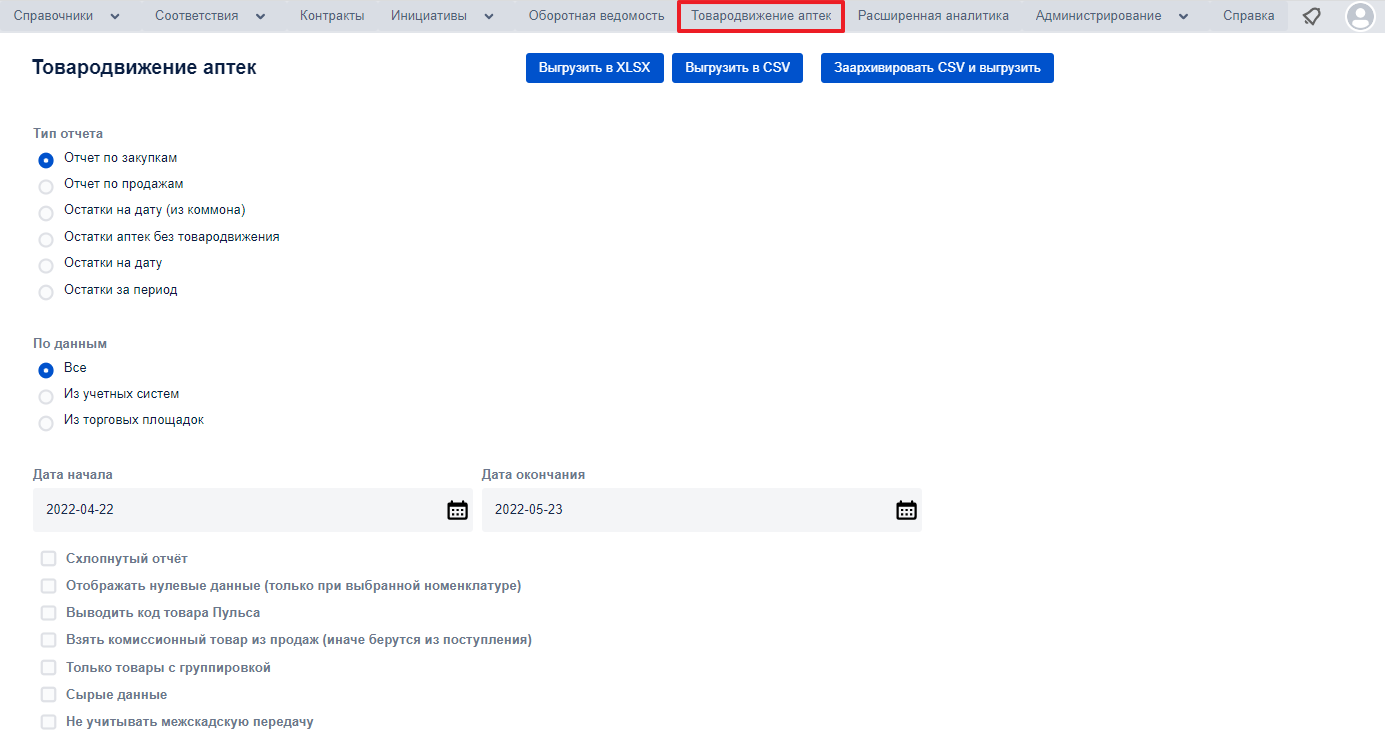
Отчёты предназначены для анализа закупок и продаж аптеками. По умолчанию аптеки со статусом Архивная в отчёт не попадают, их надо выбрать принудительно.
Отчёты формируют файлы формата .XLSX (поддерживается не более 1 млн. строк) либо .CSV, которые сохраняются пользователем в удобное для него место. Просмотр и анализ отчёта осуществляется программой Microsoft Excel либо аналогичной.
1. Выбор типа отчёта¶
-
Тип отчёта выбирается "радиокнопкой":
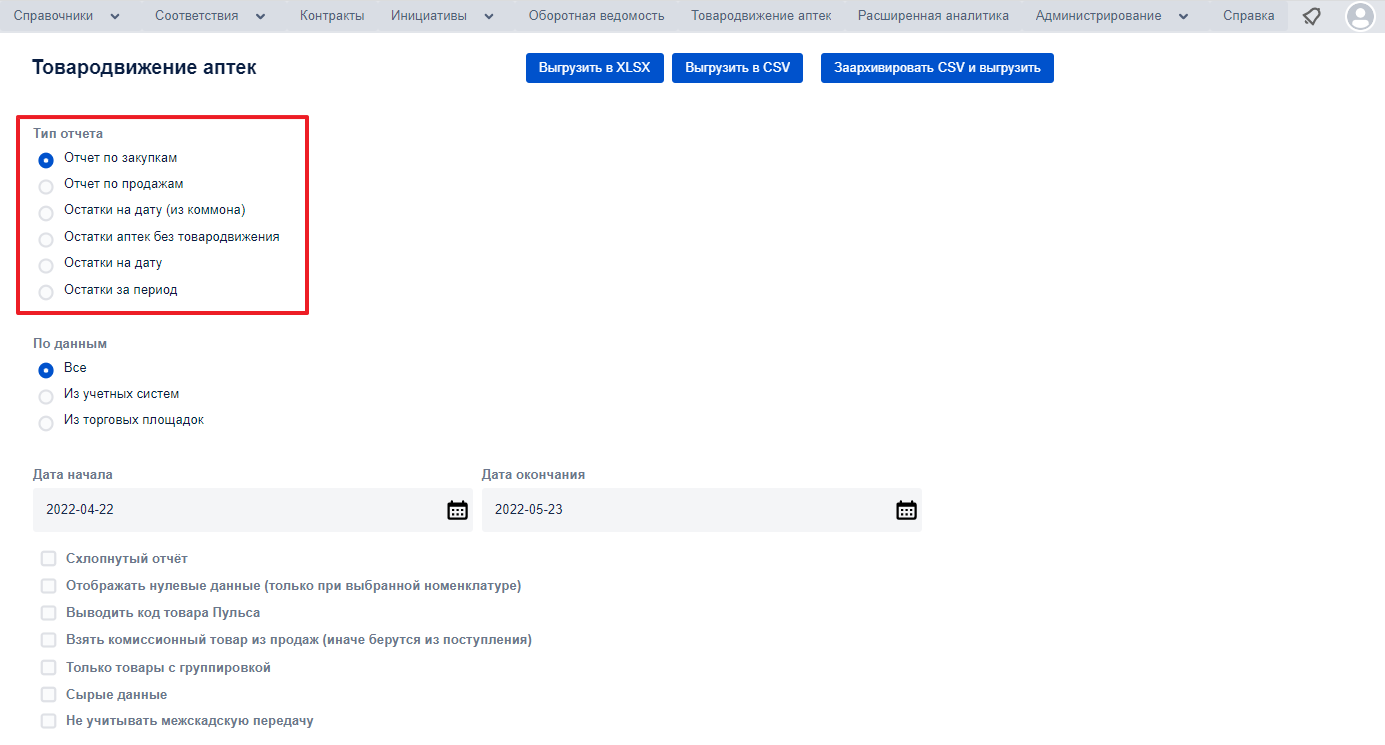
Доступны шесть типов отчётов, подробное описание которых расположено на отдельных страницах:
- Отчёт по закупкам
- Отчёт по продажам
- Остатки на дату (из коммона)
- Остатки аптек без товародвижения
- Остатки на дату
- Остатки за период
2. Выбор периода дат для отчёта¶
- Дата начала - дата начала расчётного периода.
-
Дата окончания (кроме отчёта Остатки на дату) - дата конца расчётного периода.
Примечание
Недоступные пользователю даты в календаре отчётов Портала отображаются серыми цветом и их невозможно выбрать - курсор превращается в запрещающий знак
 .
.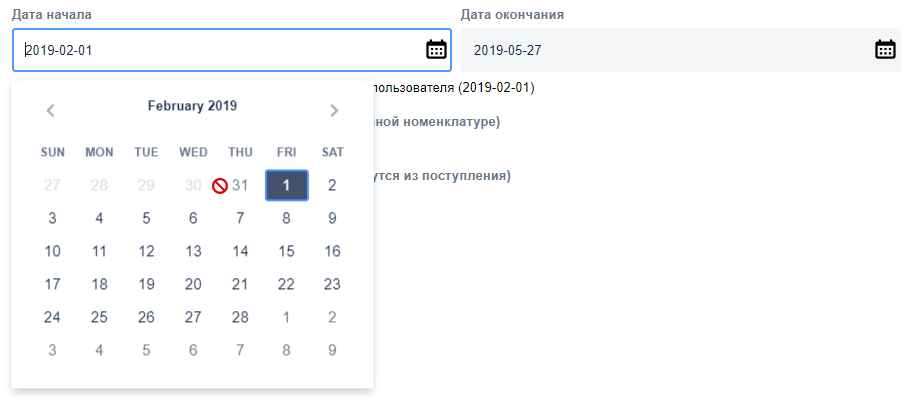
Подробнее см. Пользователи → Интерфейс → описание настройки Начальная дата доступности данных.
3. Флаговые настройки¶
Флаговые настройки отличаются для каждого типа отчёта и подробно описаны на соответствующих страницах: Отчёт по закупкам, Отчёт по продажам, Остатки на дату (из коммона), Остатки аптек без товародвижения, Остатки на дату и Остатки за период.
4. Выбор состава данных¶
Выбор состава данных для отчёта идентична для всех типов и состоит из пяти вкладок - Номенклатуры, Промотовары, Производители, Аптеки и Контрактодержатели:
-
Номенклатуры - позволяет формировать список номенклатур, которые попадут в отчёт.
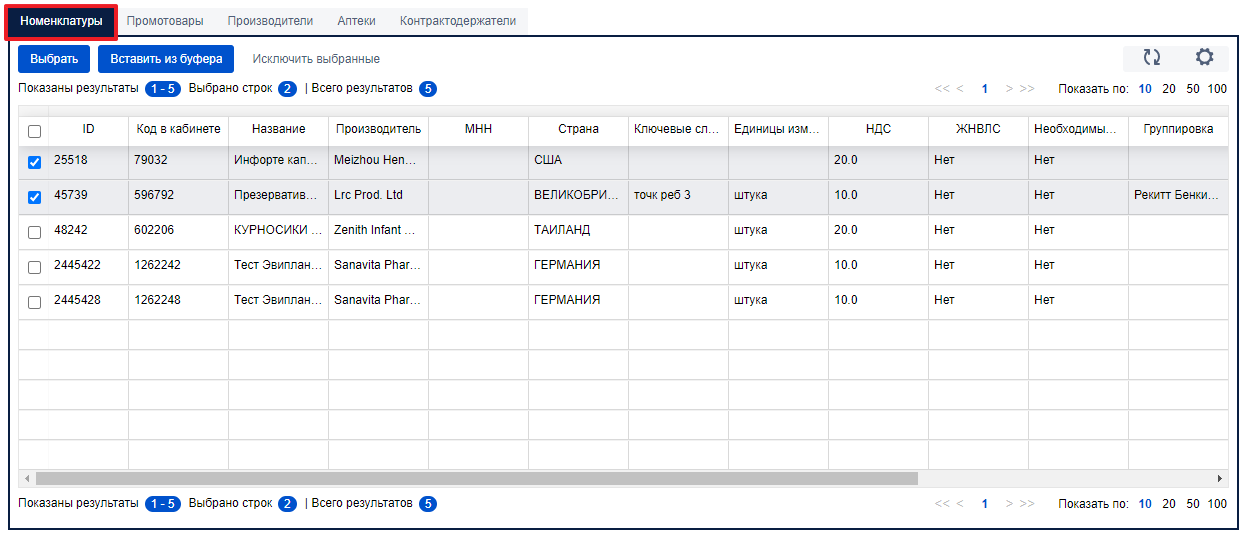
-
Промотовары - позволяет формировать список промотоваров, которые попадут в отчёт.
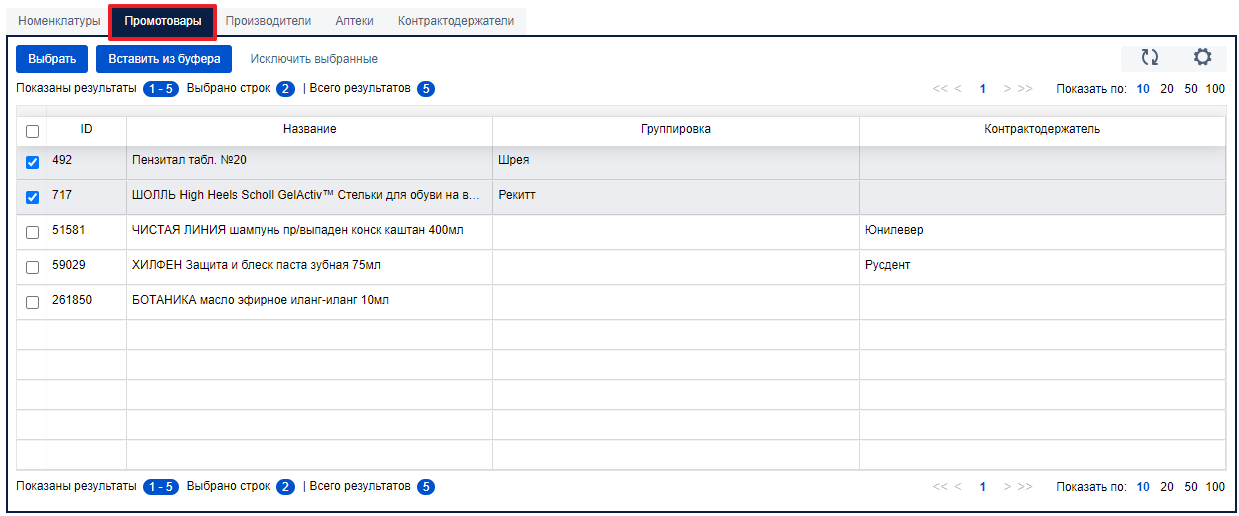
Примечание
Отчёт, сделанный в прошлом квартале, может отличаться по составу номенклатур от такого же отчёта, сделанного сейчас - потому что состав промотоваров мог поменяться.
-
Производители - позволяет формировать список производителей, которые попадут в отчёт.
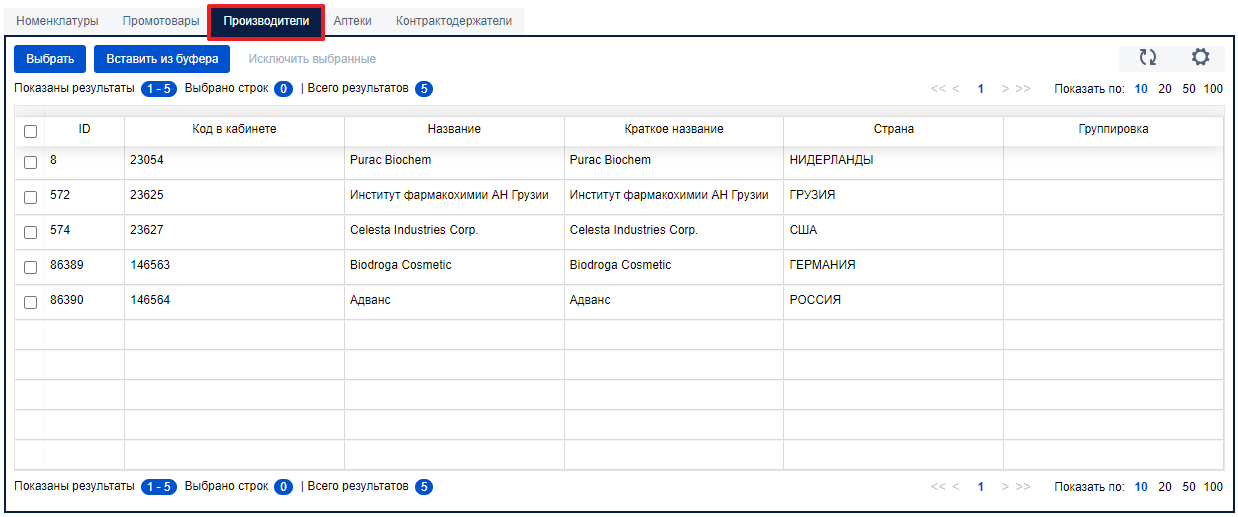
-
Аптеки - позволяет формировать список аптек, которые попадут в отчёт.
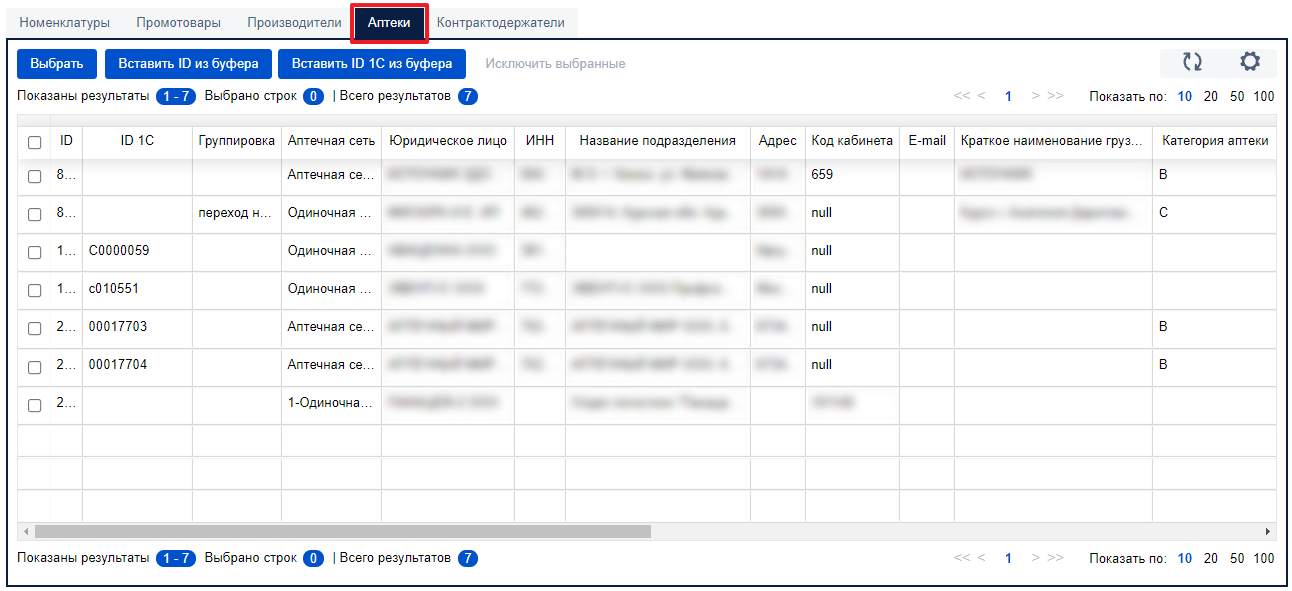
-
Контрактодержатели - позволяет формировать список контрактодержателей, чьи номенклатуры попадут в отчёт.
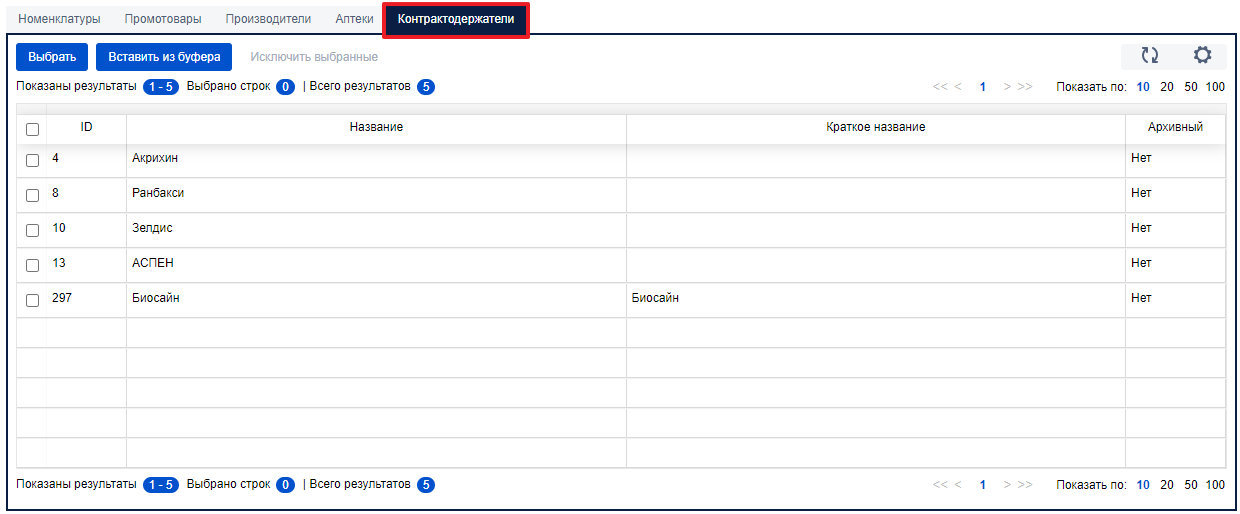
Все вышеперечисленные вкладки имеют в левой верхней части одинаковые кнопки:
-
Кнопка Выбрать позволяет добавлять позиции в список. Открывается модальное окно с данными соответствующего справочника:
- На вкладке Номенклатуры открывается справочник Номенклатуры.
- На вкладке Производители открывается справочник Производители.
- На вкладке Аптеки открывается справочник Аптеки.
- На вкладке Контрактодержатели открывается справочник Контрактодержатели.
-
Кнопка Вставить из буфера позволяет вставить скопированные данные из внешних таблиц. Максимальное количество вставляемых элементов - 32000. Открывается модальное окно Вставка списка ID из буфера:
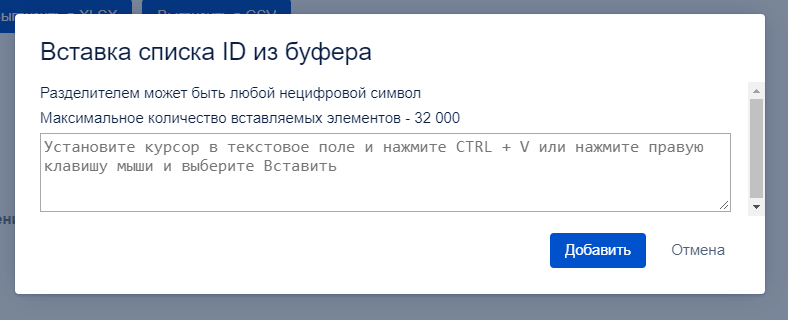
-
Кнопка Исключить выбранные позволяет удалить выбранные "галочкой" позиции из списка.
Редактирование списков¶
Позиции добавляются в список кнопкой Выбрать.
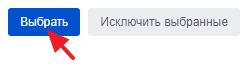
При этом открывается модальное окно соответствующего справочника (Номенклатуры, Аптеки или Поставщики), в котором необходимо "галками" отметить нужные позиции.
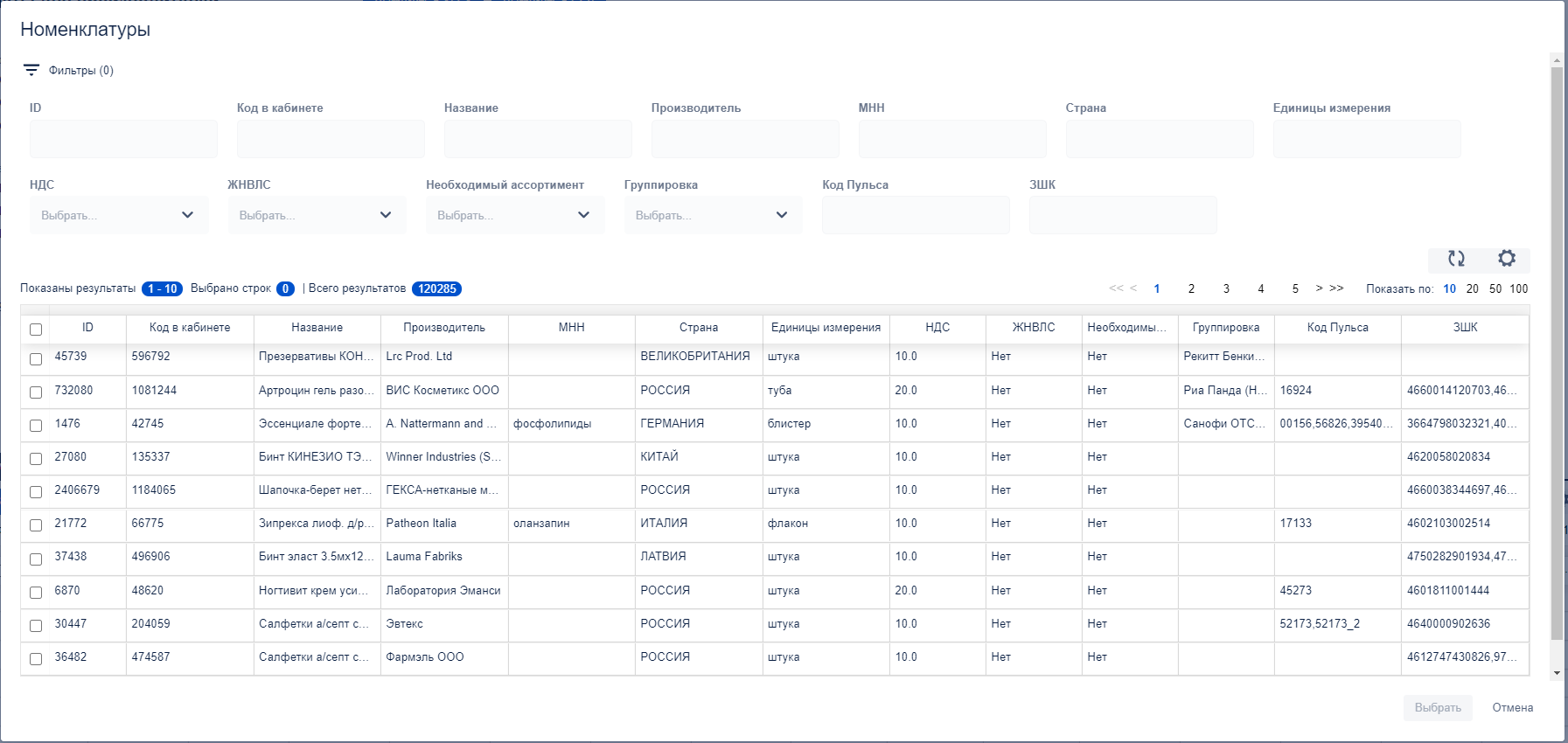
Примечание
В окне выбора номенклатур можно фильтровать записи с помощью фильтров в верхней части окна.
Внимание
Если во вкладке ничего не выбрано, то отчёты будут построены по всем позициям вкладки.
Удалить позиции из списка можно с помощью кнопки Исключить выбранные.
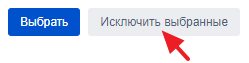
Примечание
Необходимо выбрать подлежащие удалению позиции "галочкой".
5. Формирование отчёта¶
Чтобы выгрузить отчёт по выбранным параметрам в желаемом формате, следует нажать на одну из кнопок в правом верхнем углу:
- Выгрузить в XLSX - выгружает отчёт в формате файла .XLSX.
- Выгрузить в CSV - выгружает отчёт в формате файла .CSV.
- Заархивировать CSV и выгрузить - архивирует и выгружает отчёт в формате файла .CSV. Следует использовать для скачивания отчётов с размером файла более 4 ГБ.

Примечание
Формирование отчёта происходит в фоновом режиме, в левом нижнем углу появится сообщение Началось формирование отчёта. Пока формируется отчёт, можно продолжать работу на Портале.
Когда отчёт будет сформирован на панели уведомлений загорится значок  . Подробнее см. Описание пользовательского интерфейса → Панель уведомлений.
. Подробнее см. Описание пользовательского интерфейса → Панель уведомлений.
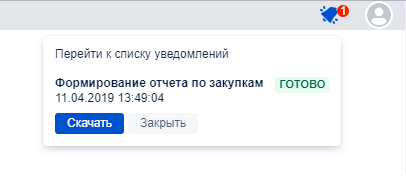
По умолчанию файл сохраняется в стандартный каталог "Загрузки" операционной системы Windows.