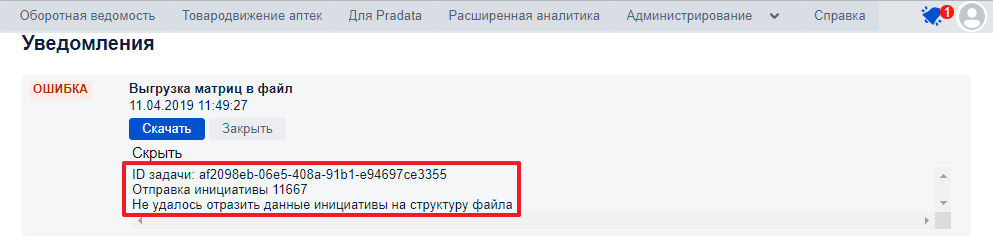Описание пользовательского интерфейса
Общее описание пунктов меню¶
Главное окно системы Портал открывается в интернет-браузере и по умолчанию состоит из восьми пунктов меню, расположенных в верхней части страницы.

-
Справочники - содержит выпадающий список справочников системы:
-
Справочник "Аптеки" - справочник аптек.
-
Справочник "Аптеки Пульса" - справочник аптек Пульса.
-
Справочник "Единицы измерения" - справочник единиц измерения.
-
Справочник "Категории аптек" - справочник категорий аптек.
-
Справочник "Кластеры" - справочник кластеров.
-
Справочник "МНН" - справочник Международных Непатентованных Наименований.
-
Справочник "Номенклатуры" - справочник номенклатур.
-
Справочник "Поставщики" - справочник поставщиков.
-
Справочник "Производители" - справочник производителей.
-
Справочник "Промотовары" - справочник промотируемых товаров.
-
Справочник "Контрактодержатели" - справочник организаций-держателей контрактов.
-
Справочник "Страны" - справочник стран.
-
Справочник "Торговые площадки" - справочник торговых площадок.
-
Справочник "Документы торговых площадок" - справочник документов торговых площадок.
-
Справочник "Адреса FTP" - справочник FTP-адресов, использующихся для обмена данными с Порталом.
-
Справочник "Программное обеспечение" - справочник программного обеспечения, обменивающегося данными с Порталом: системы автоматизации бизнеса, торговые площадки и тому подобные.
-
Справочник "Условия выкладки" - справочник условий выкладки, используемых в инициативе Выкладка.
-
-
Соответствия - содержит выпадающий список пунктов меню:
-
Номенклатуры СТУ - привязка номенклатур внешних учётных систем к номенклатурам маркетингового союза.
-
Аптеки торговых площадок - привязка аптек к торговым площадкам.
-
Аптеки 1С - привязка аптек, полученных из 1С, к аптекам портала.
-
-
Контракты - позволяет создавать, редактировать и удалять контракты, а также приложения к ним.
-
Инициативы - содержит выпадающий список пунктов меню:
-
Управление инициативами - позволяет создавать, редактировать и удалять маркетинговые инициативы, оказывающие управляющее воздействие на аптеки.
-
Список инициатив в аптеках - позволяет просматривать инициативы, используемые в аптеках.
-
-
Оборотная ведомость - отчёт об обороте товаров по аптекам.
-
Товародвижение аптек - содержит набор отчётов для производителей:
-
Для производителей - общее описание отчётов для производителей.
-
Отчёт по закупкам - отчёт с информацией по закупкам.
-
Отчёт по продажам - отчёт с информацией по продажам.
-
Остатки на дату - отчёт, отображающий остатки на определённую дату.
-
-
-
Расширенная аналитика - вызывает систему комплексного многомерного анализа деловой информации с помощью многомерных кубов «ESC-OLAP».
-
Администрирование - содержит выпадающий список:
-
Таблицы соответствий - позволяет создавать, редактировать и удалять таблицы соответствий номенклатурам из внешних учётных систем.
-
Инфо - показывает информацию о фоновых задачах.
-
Лог импорта СТУ - позволяет просматривать историю и статусы импорта данных систем товарного учёта (далее СТУ), а также отображает возникшие при импорте проблемы.
-
Лог импорта ТП - позволяет просматривать историю и статусы импорта данных торговых площадок (далее ТП), а также отображает возникшие при импорте проблемы.
-
Пользователи - позволяет просматривать, редактировать и удалять пользователей системы.
-
Для Pradata - отчёты для компании Pradata, занимающийся верификацией данных о товародвижении аптек по заданию отдельных производителей.
-
Устранитель мини-коллапсов - позволяет сбрасывать ошибки, блокирующие работу браузера (например, при вводе неверного типа данных в фильтр).
-
История замен номенклатур - позволяет просматривать историю и успешность замен по номенклатурам, а также отображает возникшие при замене проблемы.
-
-
Справка - открывает данную справку в новом окне.
-
 - выход из системы.
- выход из системы.
Общее описание интерфейса¶
Данные могут быть представлены в следующем виде:
Большая таблица¶
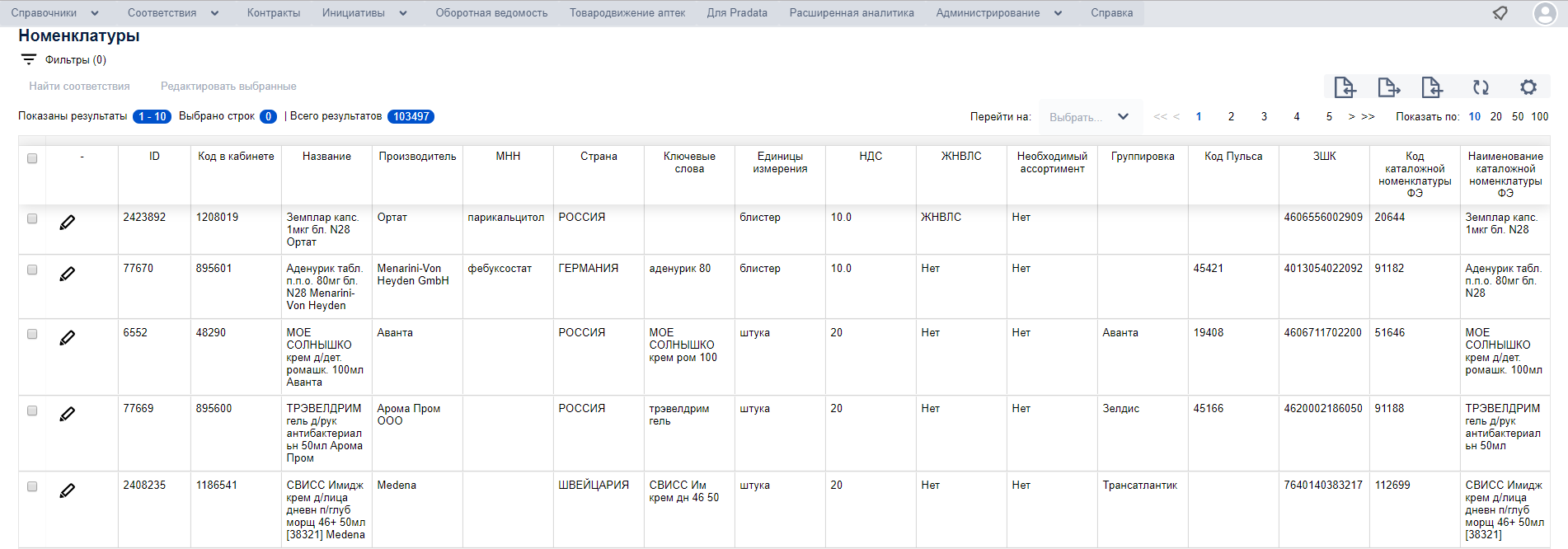
Большая таблица предоставляет данные в виде таблицы. Вместе с Большой таблицей всегда используется Панель фильтров.
Ширину колонок таблицы можно регулировать, перетаскивая мышью их края.
В колонках таблицы возможна сортировка от "А-Я" или "от меньшего к большему" по цифровым значениям (и наоборот), активируемая щелчком по заголовку. Некоторые колонки поддерживают множественную сортировку, активируемую щелчком по заголовку следующей колонки с зажатой клавишей Shift.
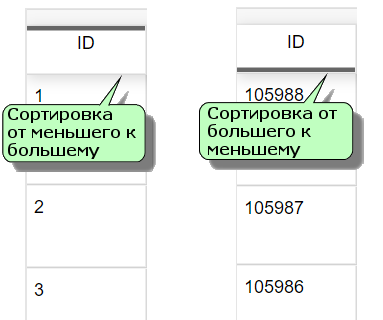
Примечание
Множественная сортировка поддерживается не во всех колонках.
В начале каждой строки в таблице имеется чекбокс (поле для установки "галки"), с помощью которого можно отметить одну или несколько строк.
Также имеется общий чекбокс вверху таблицы, позволяющий отметить сразу все записи на текущей странице.
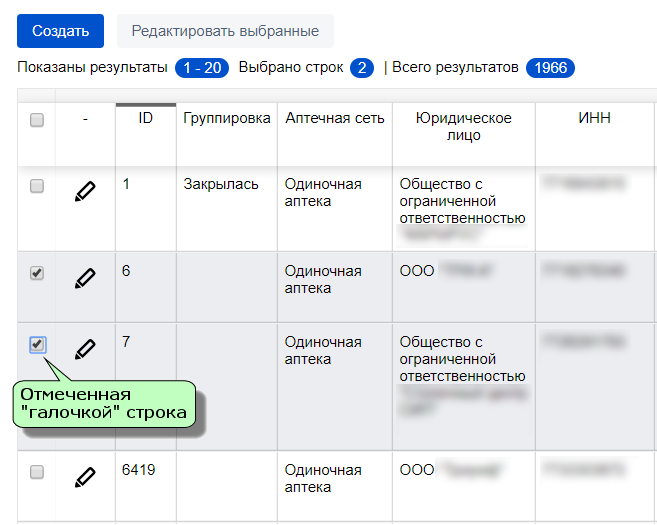
Модальная таблица¶
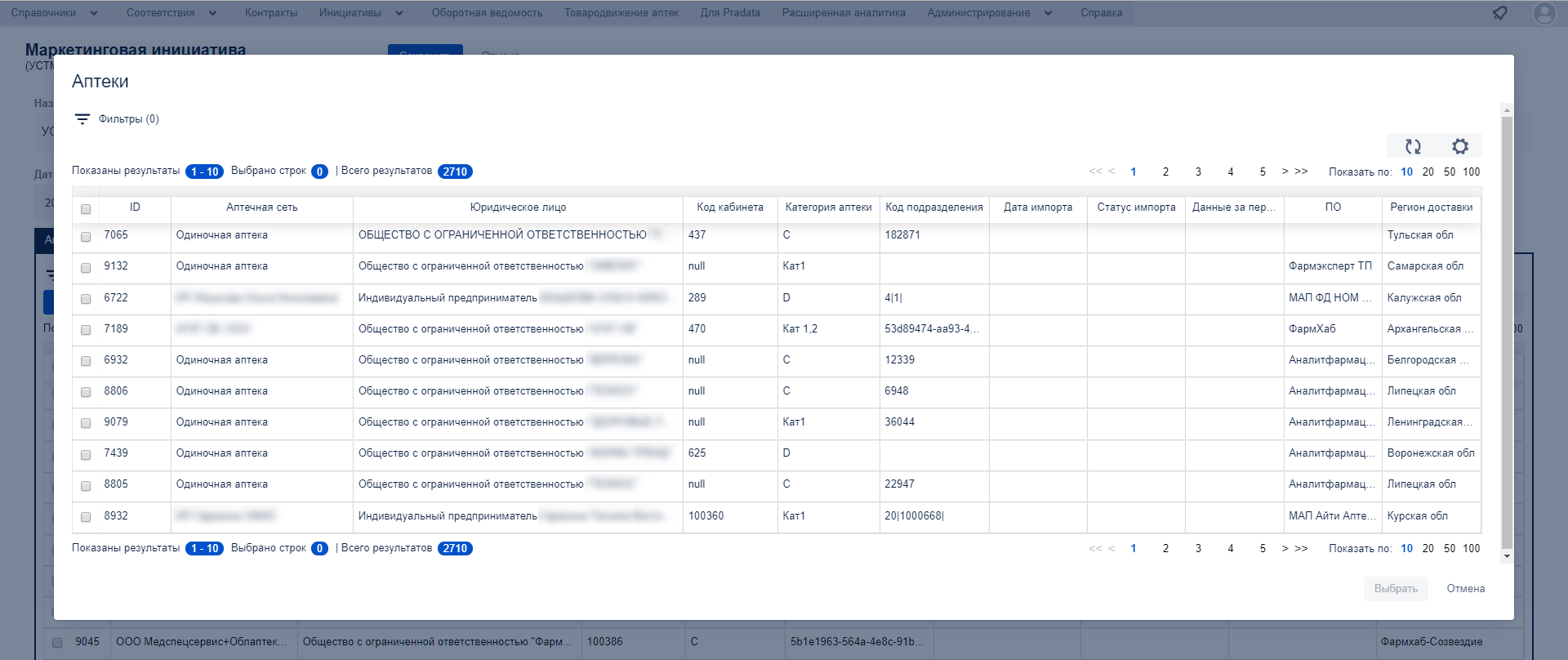
Модальная таблица применяется в тех случаях, когда необходимо отобразить Большую таблицу во всплывающем окне. Модальная таблица включает в себя функции Большой таблицы и Панели фильтров.
Субтаблица¶
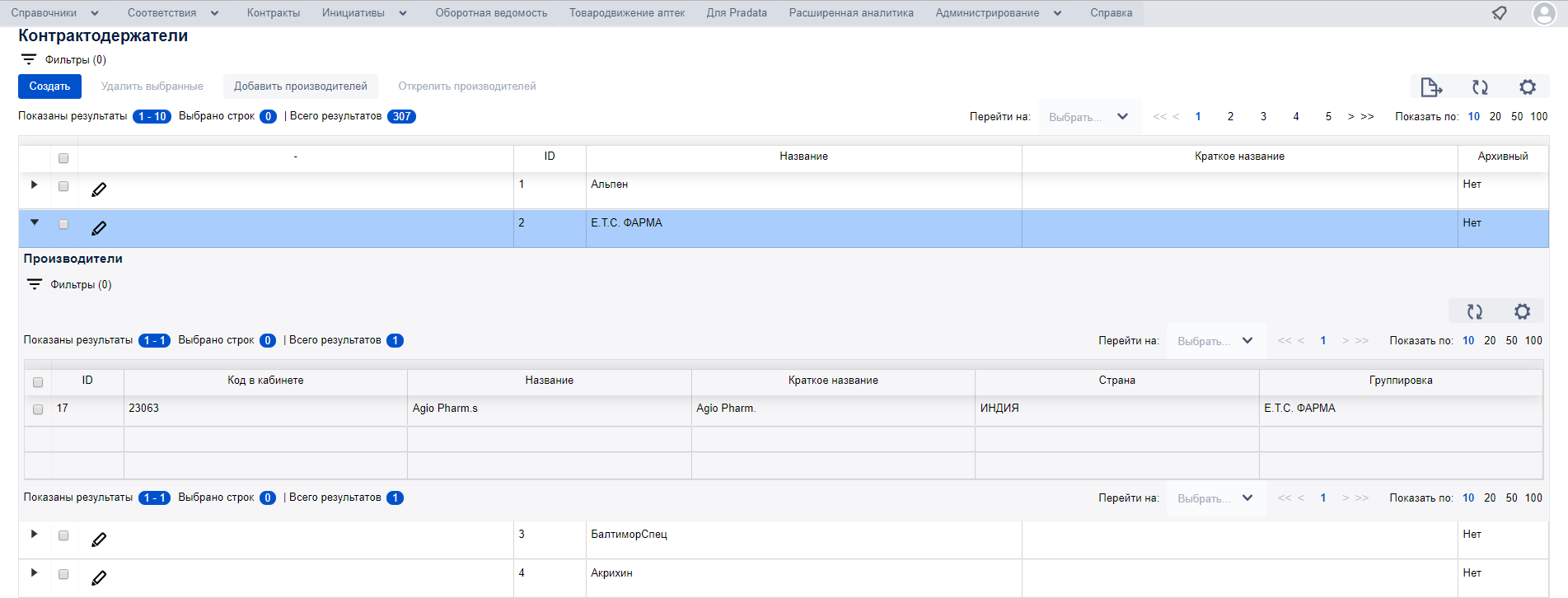
Некоторые Большие таблицы содержат субтаблицы, открывающиеся щелчком левой клавиши мыши по значку  слева от строки.
слева от строки.
Примечание
Например, если изображение в тексте Справки слишком мелкое, можно щёлкнуть по нему правой клавишей мыши и из контекстного меню выбрать пункт Открыть изображение. Оно откроется в полный размер:
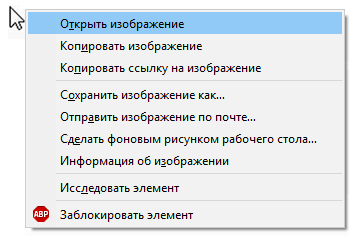
Чтобы вернуться к просмотру страницы Справки, следует нажать кнопку Назад в браузере.
Панель фильтров¶
Панель фильтров применяется вместе с Большой таблицей, чтобы предоставить возможность отфильтровать данные в таблице.
Всю группу фильтров целиком можно отобразить или скрыть с помощью кнопки  .
.
При активации одного или нескольких фильтров, в скобках указывается количество активных в настоящий момент фильтров (справа от кнопки)  .
.
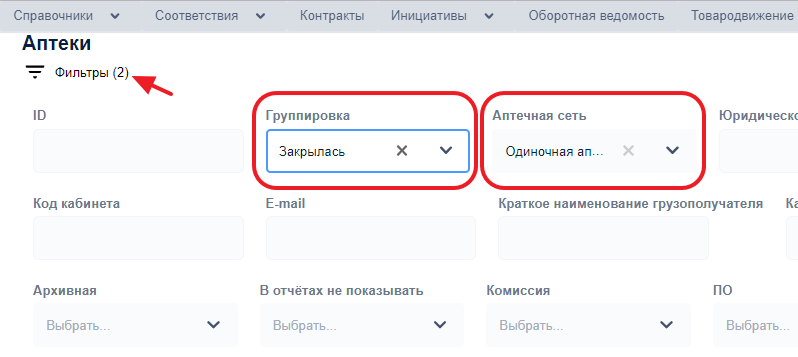
Отображение отдельных фильтров настраивается по кнопке  . Подробнее см. Панель настроек.
. Подробнее см. Панель настроек.
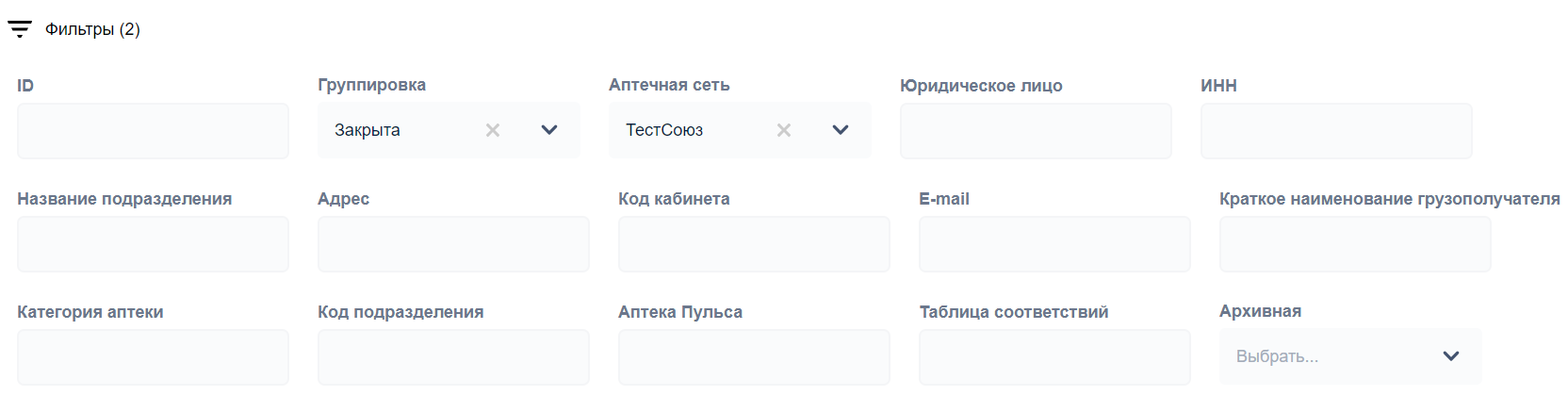
Панель настроек¶
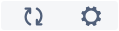
Панель настроек применяется вместе с Большой таблицей, чтобы предоставить возможность отобразить только желаемые колонки в таблице, а также обновить выводимые на экран данные.
Каждую из доступных колонок можно скрыть или отобразить в модальном окне, открывающемся по кнопке  .
.
Настройка отображения колонок и фильтров с чекбоксами:
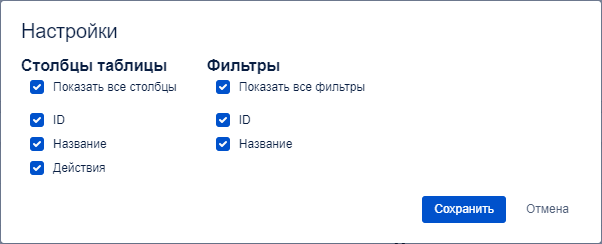
После изменения настроек отображения колонок и фильтров следует обновить выводимые на экран данные с помощью кнопки  .
.
Панель уведомлений¶
Панель уведомлений предназначена для отражения состояния запущенных пользователем фоновых процессов (формирование отчётов, формирование и выгрузка инициатив, выгрузка справочников в файлы и так далее).
При запуске фонового процесса на панели уведомлений значок  меняется на
меняется на  .
.
Если по такому значку щёлкнуть левой клавишей мыши, то откроется уведомление с названием процесса, информацией о дате и времени запуска процесса, а также о его статусе и возможных действиях. Существуют следующие статусы:
-
В процессе
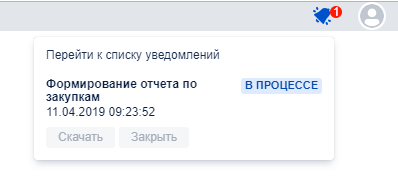
-
Готово
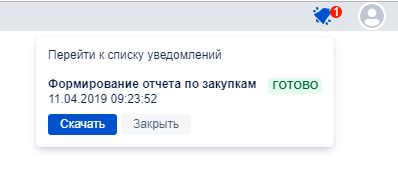
-
Ошибка
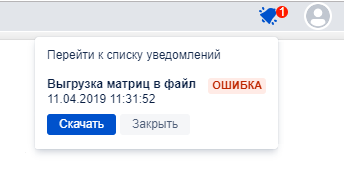
Когда процесс завершён, становится активной кнопка Скачать - она выделяется синим цветом. При нажатии на эту кнопку файл сохраняется в стандартный каталог Загрузки операционной системы Windows.
В верхней части сообщения имеется кнопка Перейти к списку уведомлений:
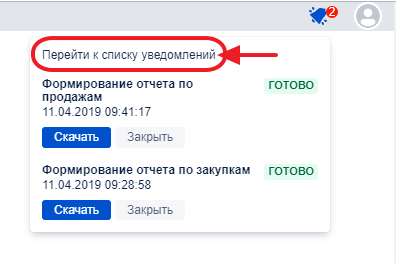
Если щёлкнуть по ней левой клавишей мыши, то откроется список уведомлений:
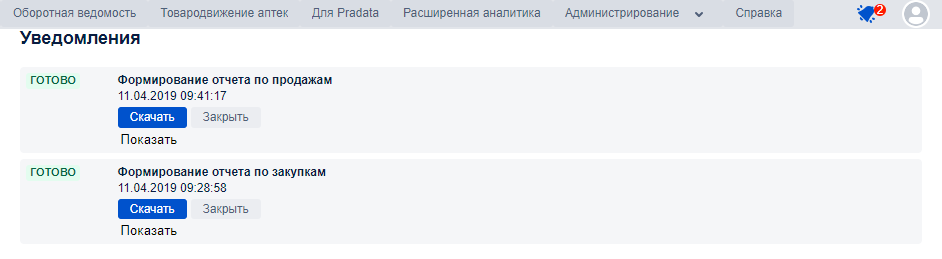
-
В списке доступна кнопка Показать, при нажатии на которую можно получить детализацию по процессу - от ID задачи до списка ошибок, появившихся при выполнении процесса: