Интерфейс инициатив¶
Инициативы отображаются в виде таблицы:
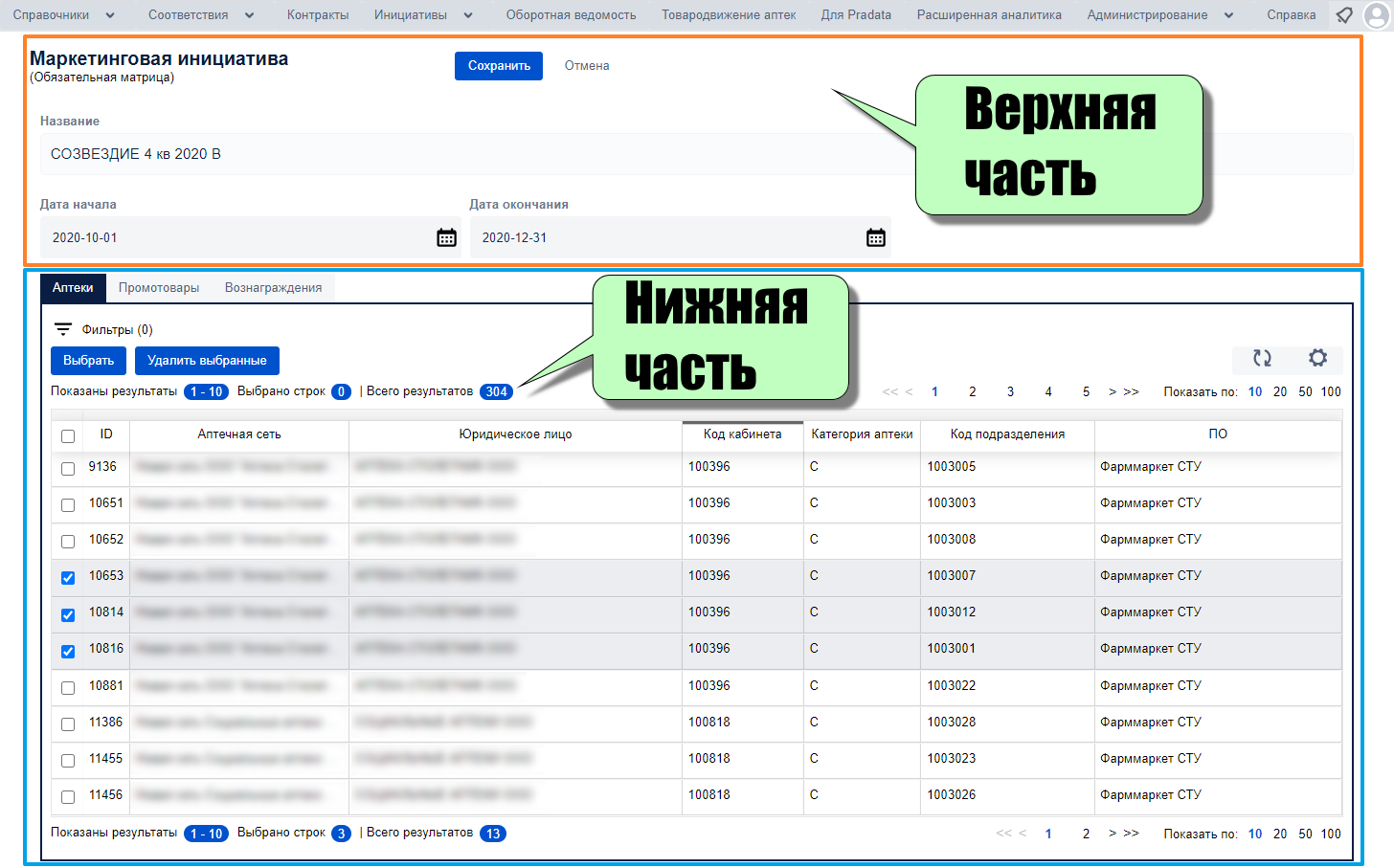
Верхняя часть¶
Верхняя часть содержит:
-
Название - название инициативы.
-
Дата начала - дата, с которой начинает действовать инициатива.
-
Дата окончания - дата, после которой инициатива действовать прекращает (становится архивной).
Примечание
Если дата окончания не указана, то инициатива будет действовать неограниченное количество времени.
Внимание
Пользователь не имеет возможности редактировать срок действия инициативы.
Справа от названия инициативы имеются две кнопки:
- Кнопка Сохранить позволяет сохранить внесённые изменения.
-
Кнопка Отменить позволяет вернуться к списку инициатив без сохранения изменений. При этом будет выдано сообщение Внесённые изменения не сохранены. Хотите покинуть страницу без сохранения?

Нижняя часть¶
Нижняя часть окна разделена на три вкладки:
-
Аптеки - позволяет просматривать и добавлять аптеки в инициативу.
-
Промотовары - позволяет просматривать промотовары в инициативе.
-
Вознаграждения - позволяет просматривать и редактировать уровень вознаграждения за выполнение условий инициативы.
Вкладка Аптеки¶
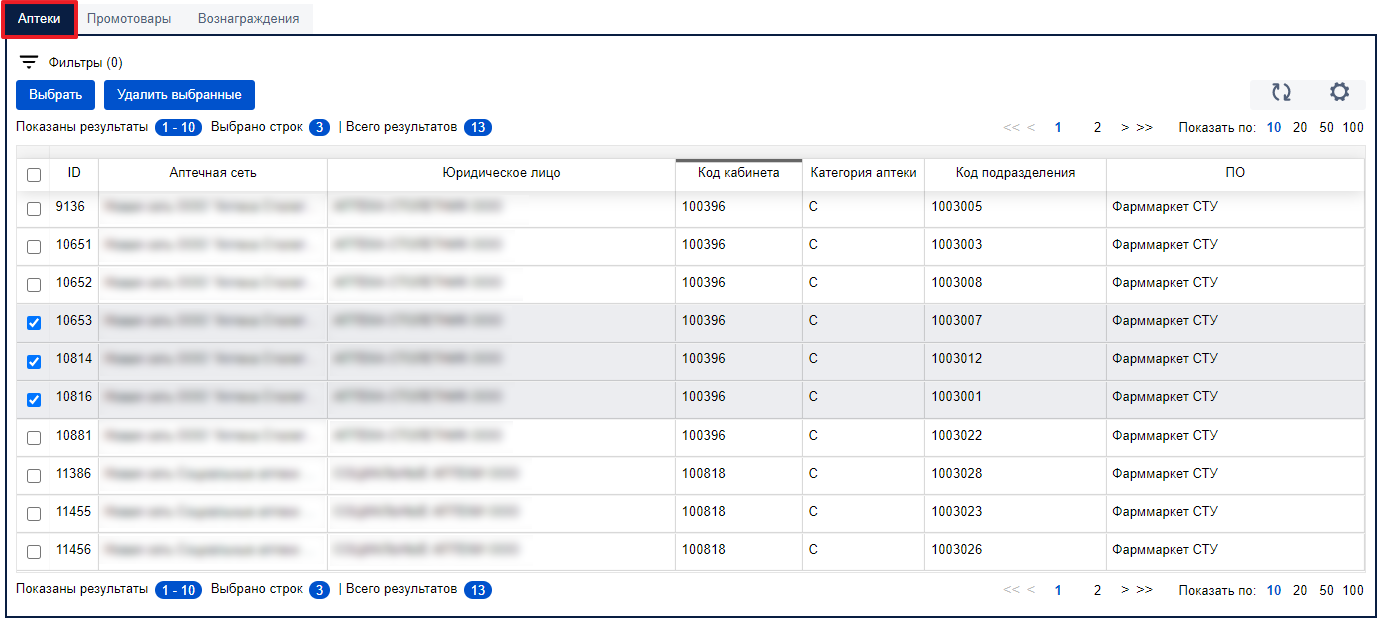
-
Кнопка Выбрать позволяет добавлять аптеки в инициативу. Откроется модальное окно Аптеки с данными справочника Аптеки, в котором можно отметить одну или несколько аптек "галкой" и добавить их в инициативу кнопкой Выбрать справа внизу:
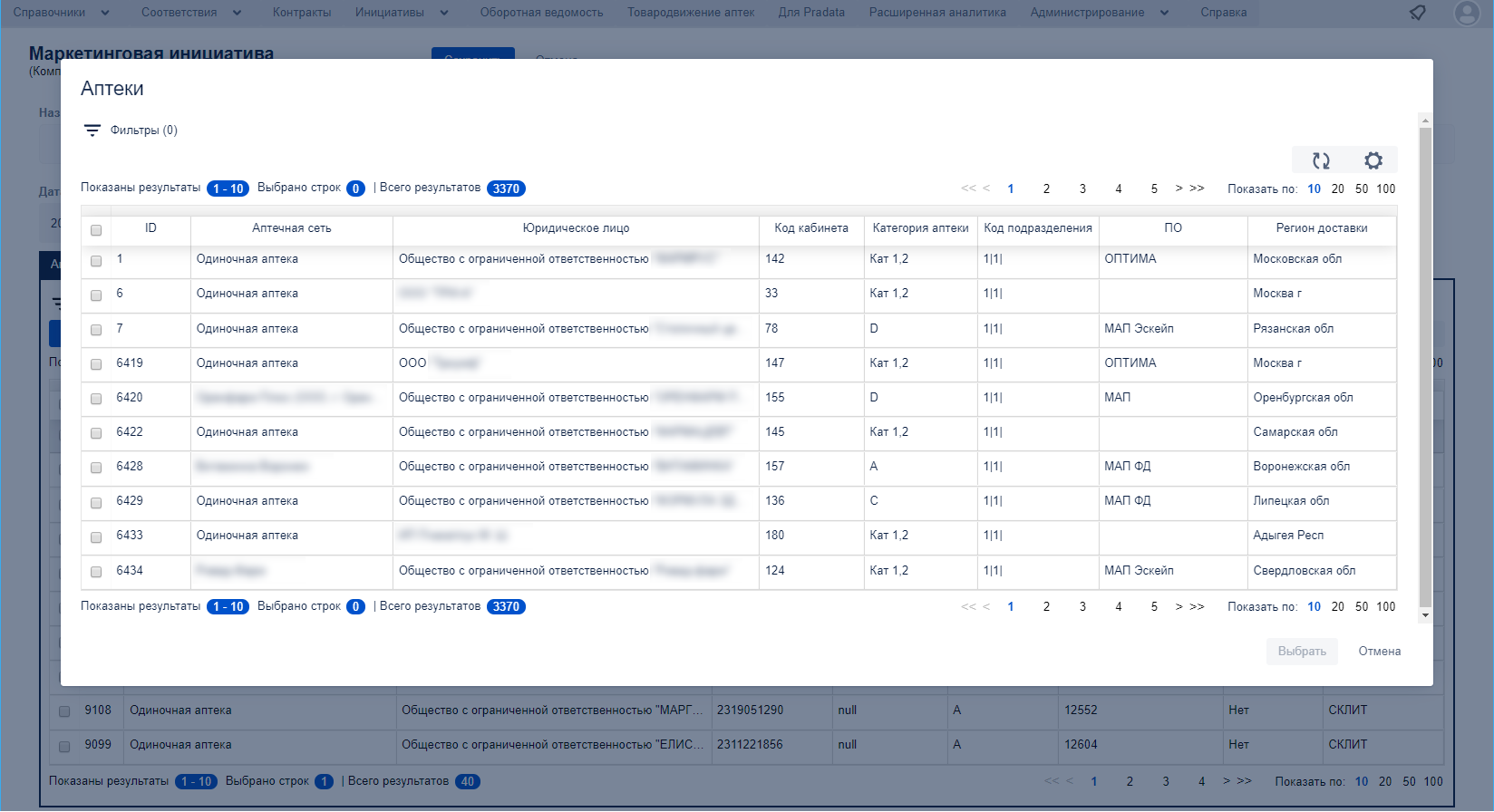
-
Кнопка Удалить выбранные позволяет удалить отмеченные "галкой" аптеки из инициативы.
Справа находится панель настроек 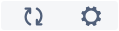 , подробнее см. Описание пользовательского интерфейса → Панель настроек.
, подробнее см. Описание пользовательского интерфейса → Панель настроек.
Вкладка Промотовары¶
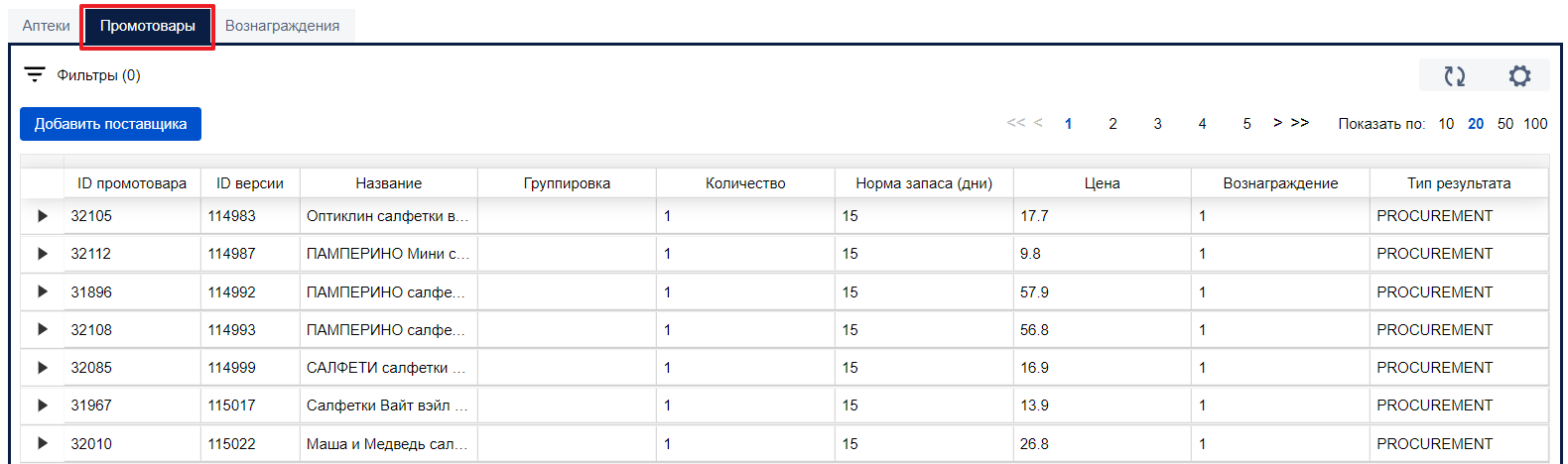
Вверху вкладки расположена панель фильтров  , подробнее см. Описание пользовательского интерфейса → Панель фильтров.
, подробнее см. Описание пользовательского интерфейса → Панель фильтров.
Кнопка Добавить поставщика открывает интерфейс добавления поставщика:
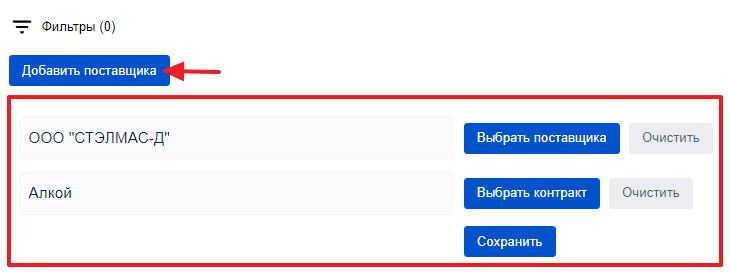
-
Кнопка Выбор поставщика позволяет добавить в таблицу одного поставщика для группы промотоваров, входящих в один контракт. При нажатии на кнопку открывается модальное окно справочника Поставщики.
-
Кнопка Выбрать контракт позволяет выбрать контракт, при этом открывается модальное окно раздела Контракты.
-
Кнопки Очистить, расположенные напротив кнопок Выбор поставщика и Выбрать контракт, позволяют очистить поля.
-
Кнопка Сохранить добавляет выбранного выше поставщика в таблицу.
Внимание
Поставщик добавляется только в текущую инициативу.
Если необходимо добавить поставщика в другие инициативы, следует повторить вышеописанную процедуру для каждой инициативы.
Справа находится панель настроек 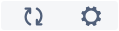 , подробнее см. Описание пользовательского интерфейса → Панель настроек.
, подробнее см. Описание пользовательского интерфейса → Панель настроек.
Структура таблицы¶
- Кнопка
 выводит список допустимых поставщиков для промотовара. В расчёте вознаграждения по инициативе будут учитываться закупки у допустимых поставщиков. Если список пуст - ограничений по поставщикам нет.
выводит список допустимых поставщиков для промотовара. В расчёте вознаграждения по инициативе будут учитываться закупки у допустимых поставщиков. Если список пуст - ограничений по поставщикам нет.
При этом открывается субтаблица:

Вкладка Вознаграждения¶
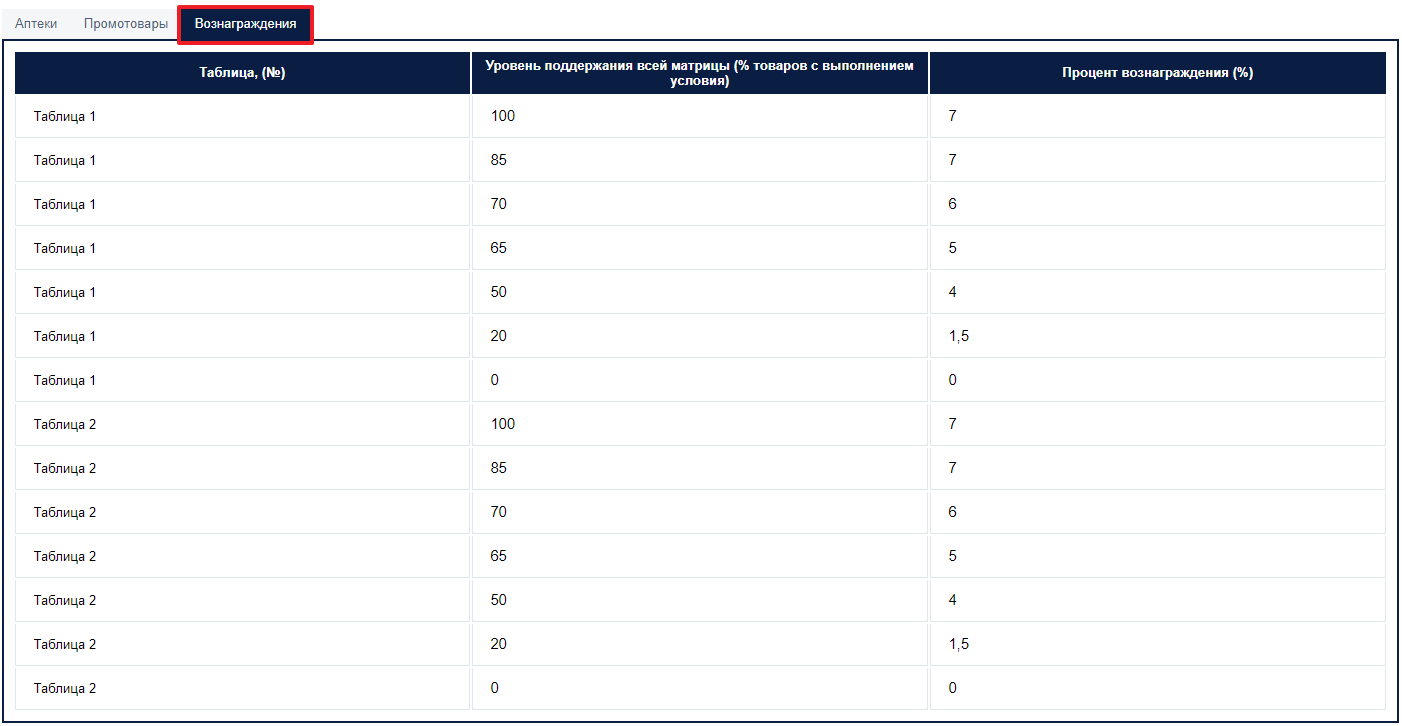
На вкладке задаётся зависимость между выполнением инициативы и процентом от закупки/продажи промотоваров для расчёта вознаграждения аптеке.
-
Номер таблицы (№) - номер таблицы.
-
Уровень поддержания всей матрицы (% товаров с выполнением условия) и Процент вознаграждения (%) - в поля вводится зависимость процента для расчёта вознаграждения аптеке от уровня поддержания инициативы.
-
Кнопкой
 можно увеличивать и уменьшать показатели в колонках Уровень поддержания всей матрицы и Процент вознаграждения.
можно увеличивать и уменьшать показатели в колонках Уровень поддержания всей матрицы и Процент вознаграждения.