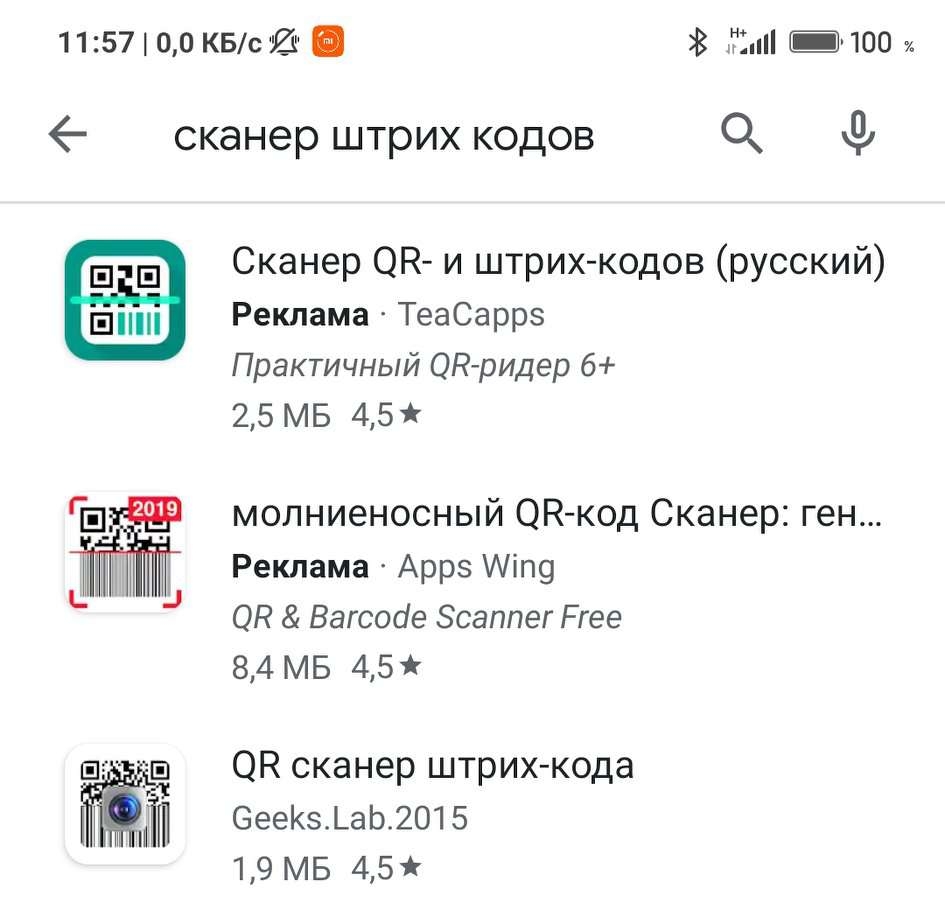Работа с инициативой Выкладка¶
Маркетинговая инициатива Выкладка предназначена для стимуляции продажи промотоваров и путём выкладки их на приоритетных местах на витрине. Инициатива использует справочник Условия выкладки. Для контроля выполнения аптекой условий инициативы требуются фотографии витрины с геолокацией и временем.
Инициатива состоит из трёх элементов:
- Создание инициативы Выкладка на портале.
- Сбор фотографий с помощью мобильного приложения Выкладка.
- Оценка выполнения условий инициативы.
Создание инициативы¶
Инициатива создаётся в офисе управления маркетинговым союзом со следующими параметрами:
- Список промотоваров для каждой категории аптек.
- Таблица зависимости между выполнением инициативы и процентом для расчёта вознаграждения аптеке (от суммы закупки промотоваров). См. пример ниже.
- Тип подсчёта вознаграждения – по закупкам.
- № таблицы для расчёта процента расчёта вознаграждения.
-
Дата начала инициативы.
Примечание
Длительность инициативы всегда равна одному месяцу.
Инициатива загружается на портал с помощью кнопки  Импорт выкладки.
Импорт выкладки.

Откроется окно Импорт выкладки с возможностью задания параметров инициативы и кнопкой выбора .XLSX-файла. Справа внизу кнопка Загрузить позволяет загрузить файл, а кнопка Отмена - отказаться от загрузки файла и закрыть окно:
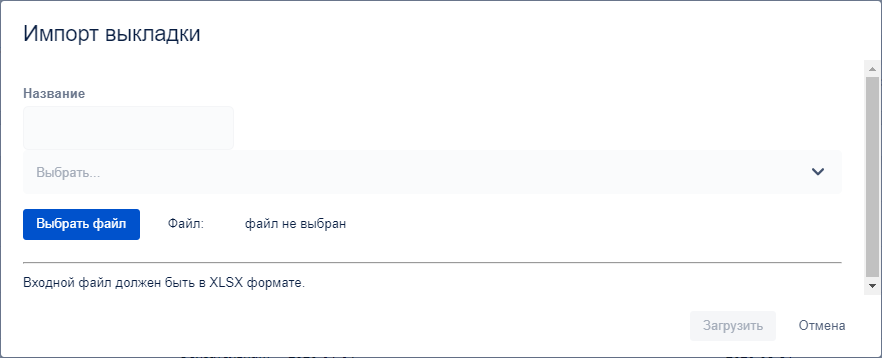
Инициатива отображается в виде таблицы:
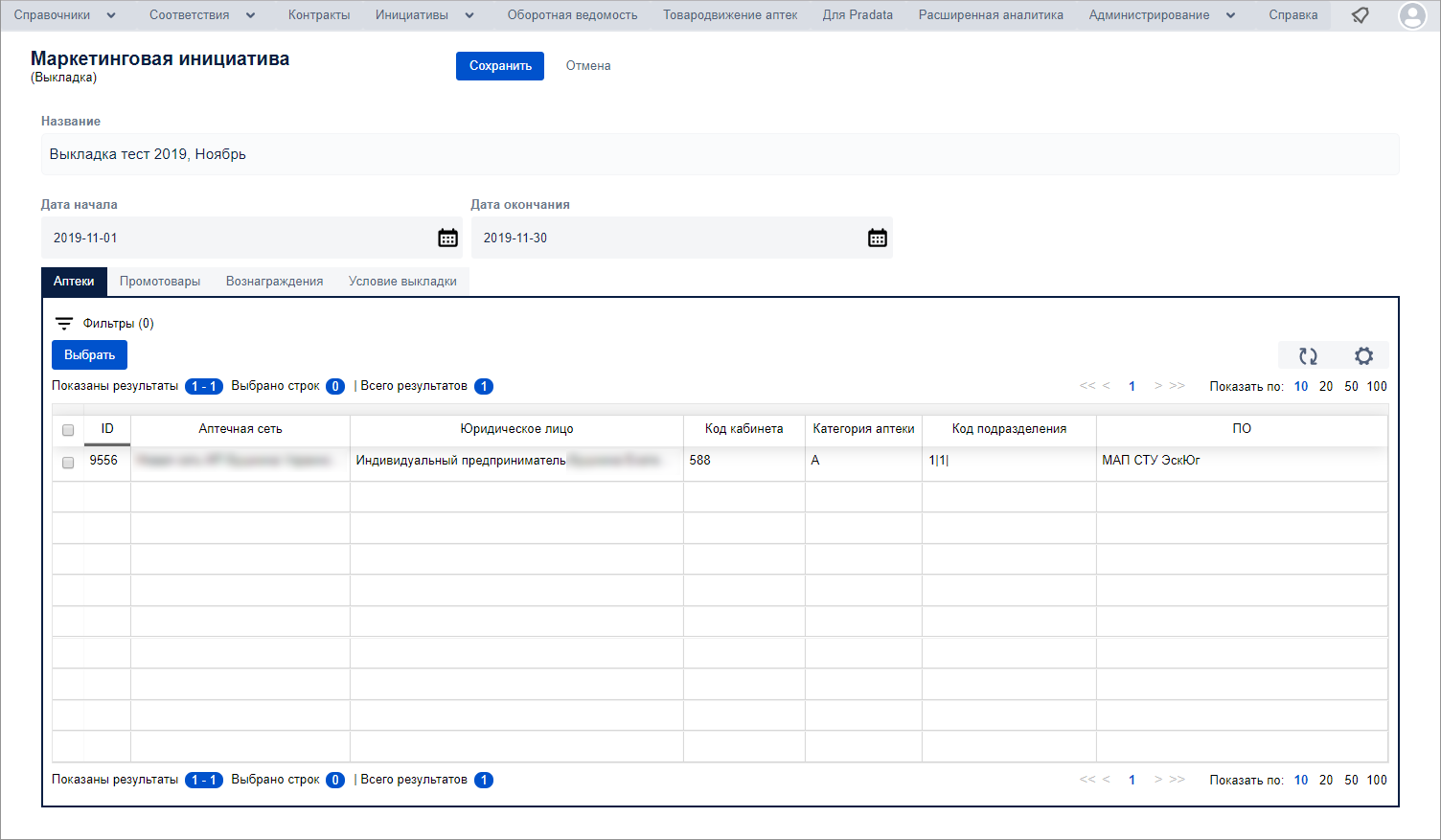
Расчёт вознаграждения по инициативе Выкладка¶
-
Стоимость бонуса за промотовар с фото рассчитывается по шкале
Количество промотоваров с фото по всем инициативам Выкладка за месяц Бонус за промотовар с фото, руб. 1-150 1 151-300 2 301-500 3 больше 500 4 Например
150 промотоваров с фото - бонус равен 150 р.
301 промотовар с фото - бонус равен 903 р.
501 промотовар с фото - бонус равен 2004 р.
-
Бонус по всей инициативе вычисляется как сумма бонусов за каждый промотовар.
Прогноз бонуса на дату окончания действия инициативы равен (фактическая сумма бонусов) / (кол-во дней прошло от начала инициативы) * (период действия инициативы (равный календарному месяцу в днях)).
Мобильное приложение МС Созвездие¶
Для оценки выполнения инициативы предназначено мобильное приложение МС Созвездие.
Приложение позволяет аптеке сделать фотографии товаров на своей витрине и отправить их на портал. После верификации фотографий будет рассчитан коэффициент выполнения инициативы и начислен бонус.
Приложение устанавливается на операционные системы Apple и Android (поддерживается версия Android 6 и выше), и доступно для установки через App Store и Play Market.
QR-коды для установки и авторизации доступны в ЛК аптеки на странице Личного кабинета "Мобильное приложение":

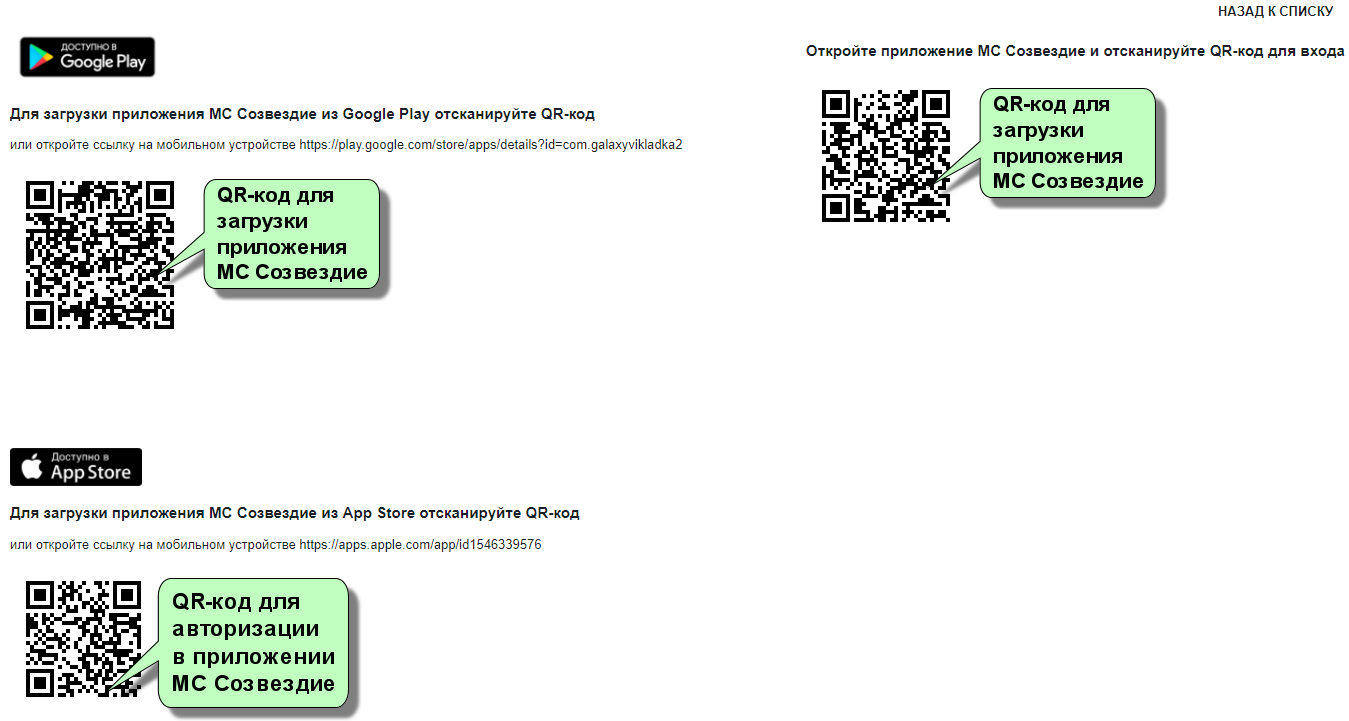
Для сканирования QR-кода для установки приложения следует воспользоваться любой из программ, доступных в Play Маркете.
QR-код для авторизации сканируется непосредственно из приложения при первом входе по кнопке СКАНИРОВАТЬ QR-КОД:
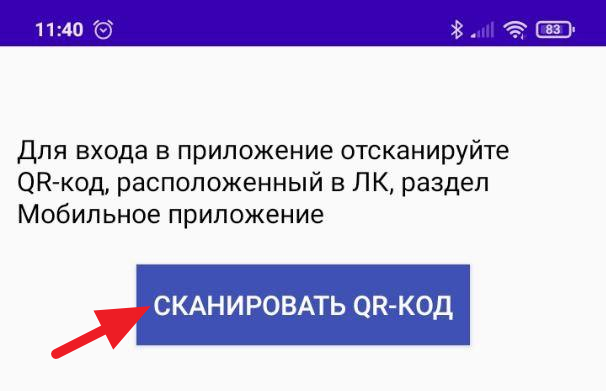
После успешной авторизации открывается главное меню, содержащее два пункта:
-
Инициативы - предназначена для просмотра инициатив, списков товаров в них и съёмки см. ниже.
-
Аккаунт - отображает текущего авторизованного пользователя. Позволяет выйти из аккаунта.
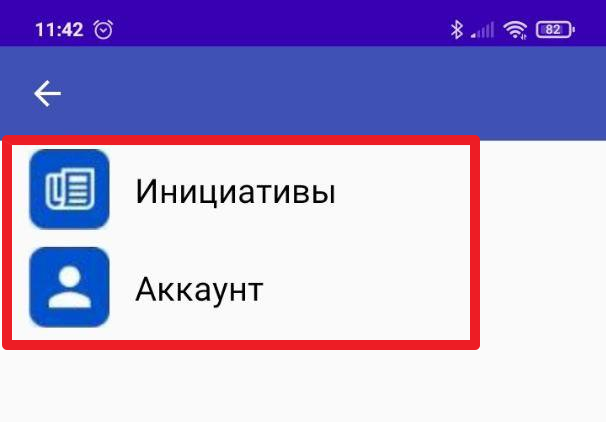
Инициативы¶
На странице располагается список инициатив и последняя дата их съёмки.
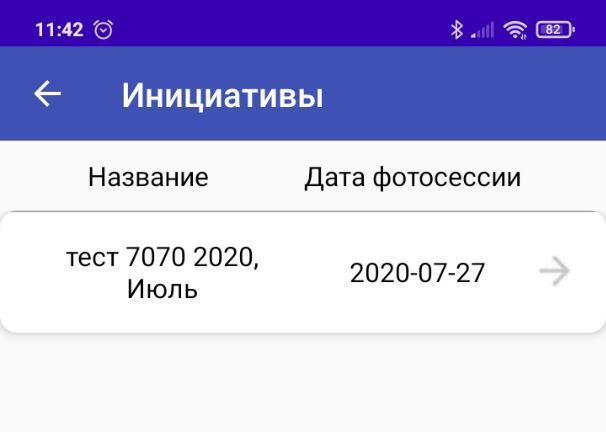
По нажатию на инициативу открывается список промотоваров. Внизу расположена кнопка Начать съёмку:
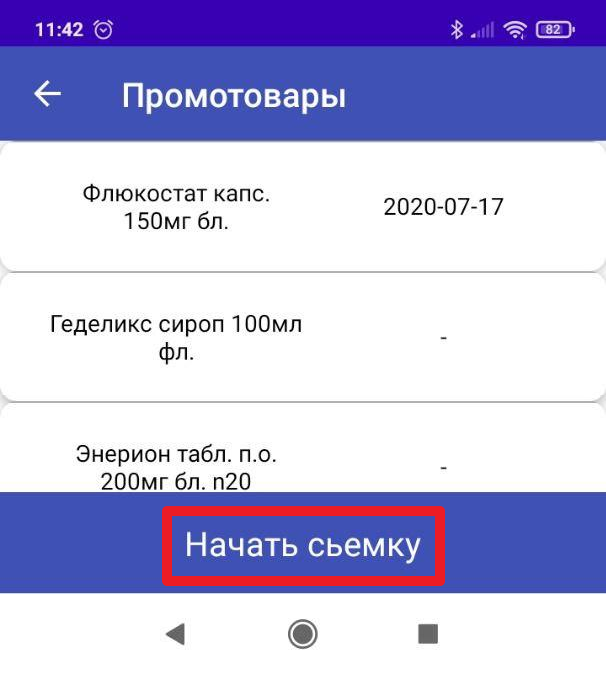
Съёмка выкладки промотоваров¶
-
При нажатии на кнопку Начать съёмку открывается предупреждение: Внимание! Результат предыдущей фотосессии будет утрачен! На съёмку даётся 15 минут, отсчёт начнётся после нажатия ОК.
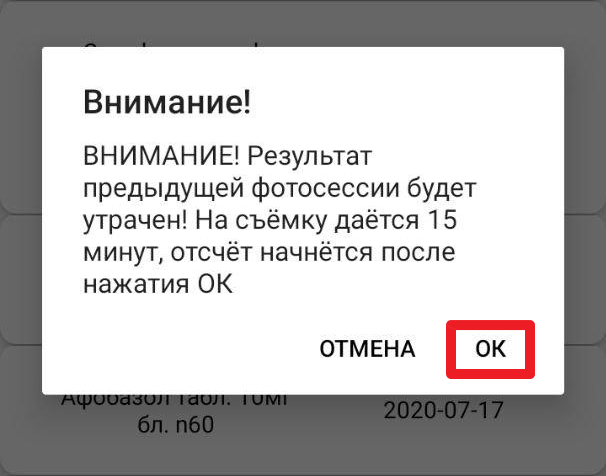
-
Далее открывается список промотоваров с возможностью выбора позиций, которые необходимо сфотографировать:
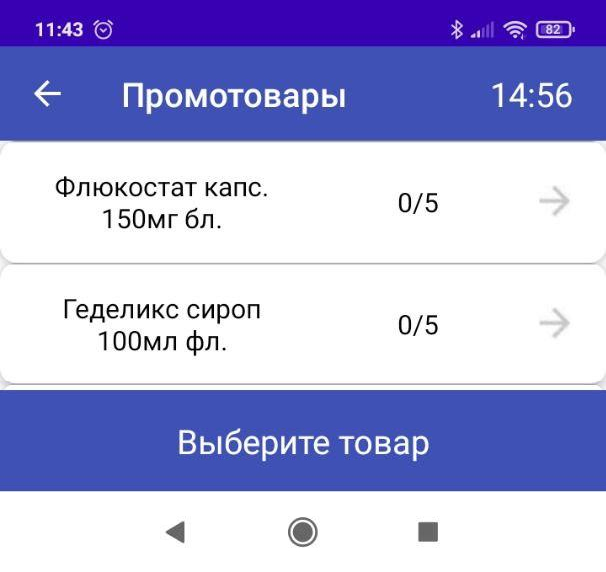
-
Следует выбрать нужный промотовар и нажать на расположенную внизу кнопку Сделать снимок:
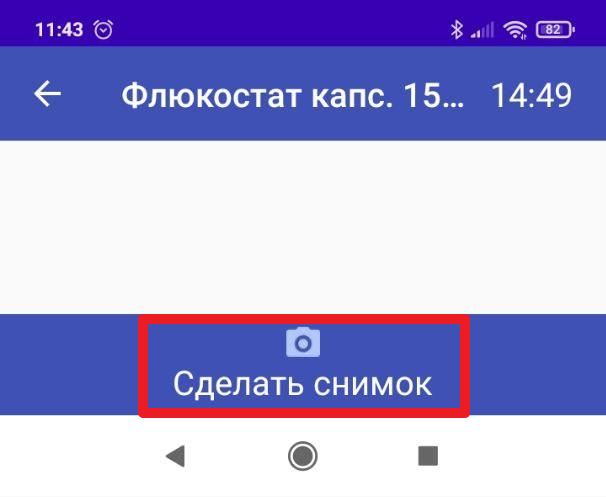
Примечание
Можно снять до пяти фотографий каждого промотовара.
-
Отснятые фотографии отображаются в виде галереи при открытии индивидуального промотовара. В списке в скобках показывается количество отснятых фотографий, например (1 из 5):
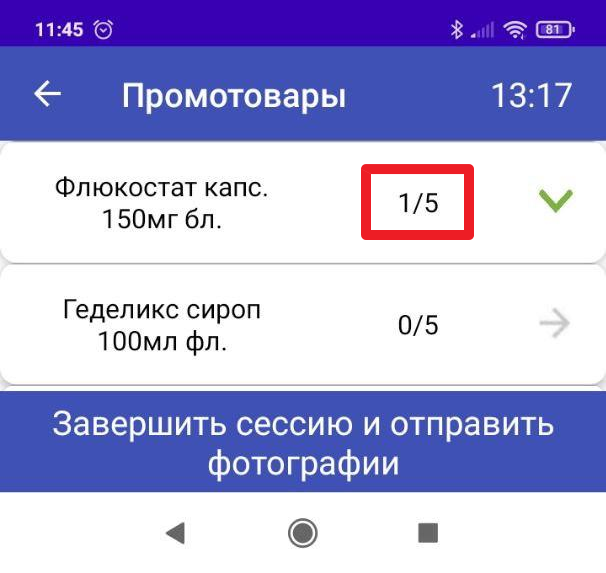
-
После того как отсняты все необходимые фотографии, следует нажать на кнопку Завершить сессию и отправить фотографии.
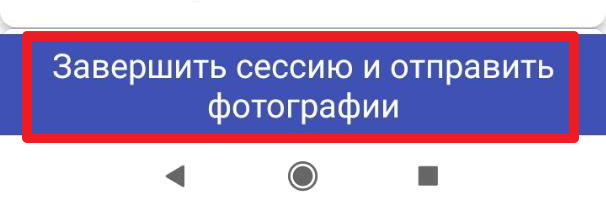
Будет выдано предупреждение Внимание! Вы уверены? Завершить сессию и отправить фото?:
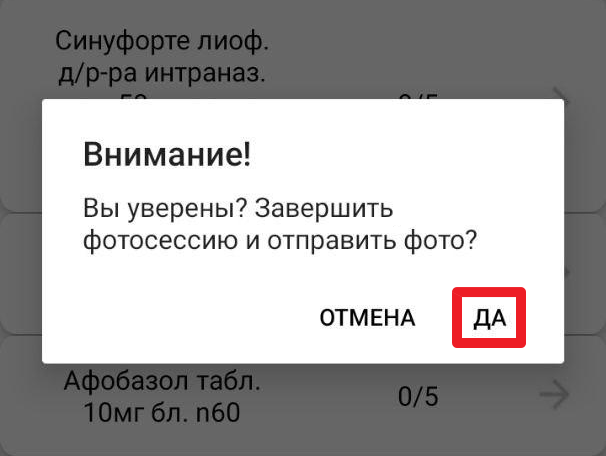
-
В случае успешной отправки фотографий будет выдано сообщение Готово! Отправка успешно завершена.
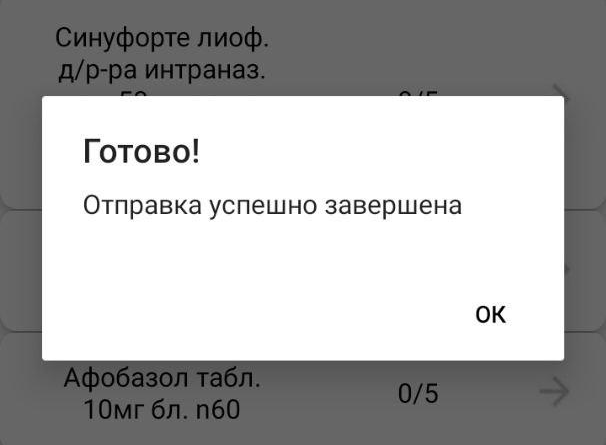
Аккаунт¶
Вверху расположено имя пользователя, а внизу - кнопка Выйти из аккаунта:
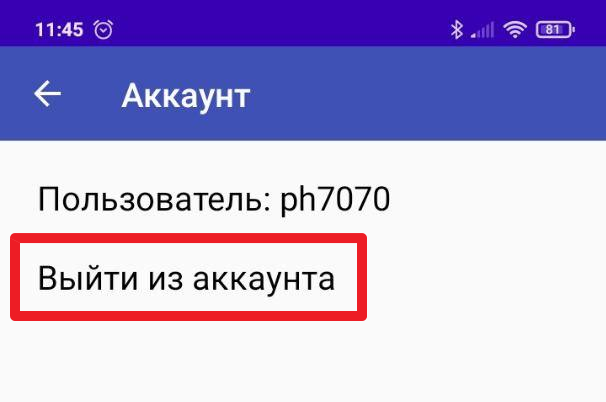
Контроль выполнения инициативы¶
В процессе контроля выполнения инициативы оператор маркетингового союза должен выявить промотовары с несоответствующими им фотографиями и "забраковать" их.
Структура интерфейса¶
Данные на странице Инициатива Выкладка представлены в виде таблицы:
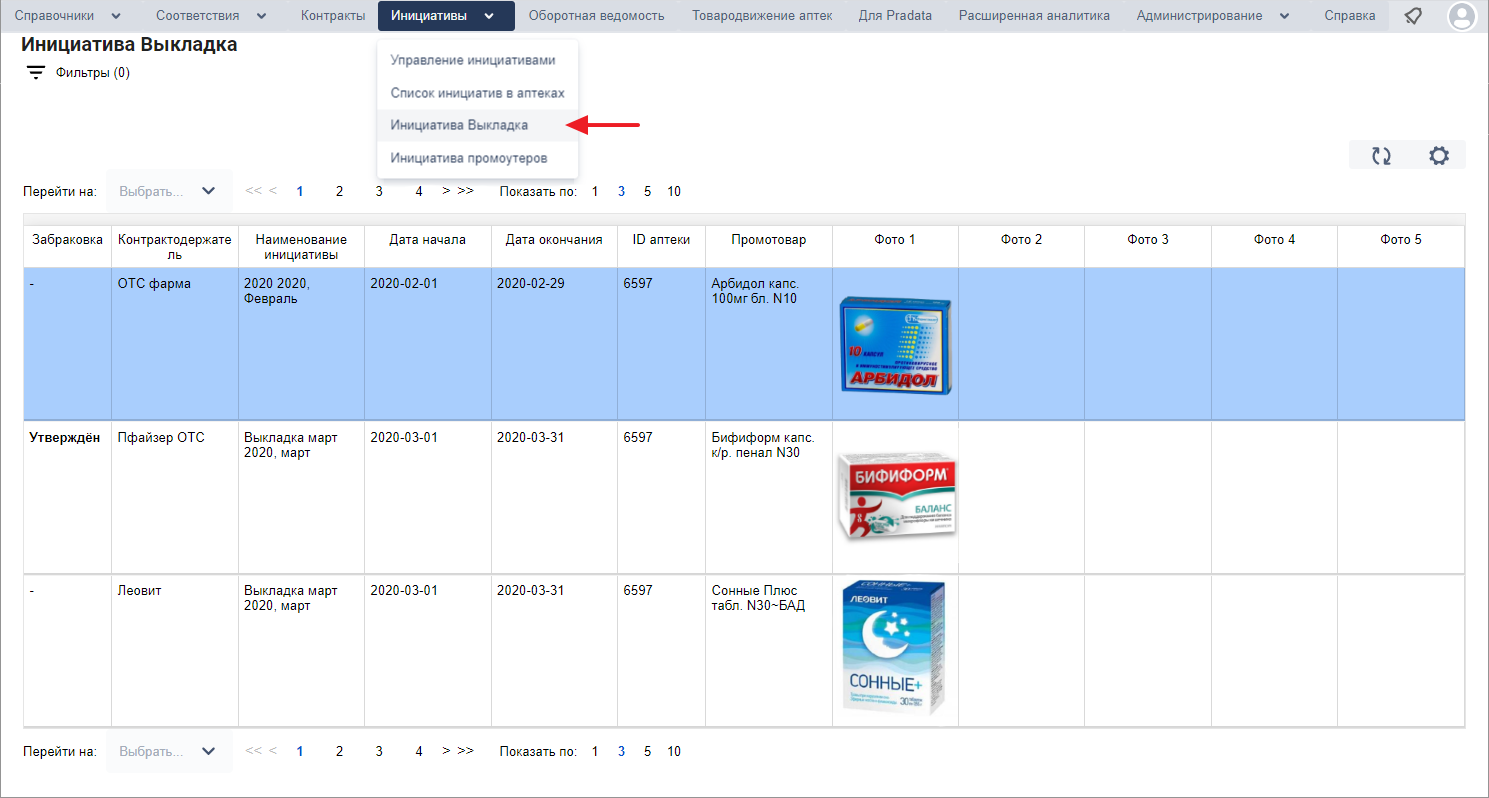
| Наименование | Значение |
|---|---|
| Забраковка | Может иметь три значения: - - над строкой не было произведено действий (промотовар "идёт в зачёт" выполнения инициативы) Утверждён - фото соответствует промотовару (промотовар "идёт в зачёт" выполнения инициативы) Забракован - ни одно фото не соответствует промотовару (промотовар "НЕ идёт в зачёт" выполнения инициативы) |
| Контрактодержатель | Название контрактодержателя |
| Наименование инициативы | Название инициативы |
| Дата начала | Дата, с которой начинает действовать инициатива |
| Дата окончания | Дата, после которой инициатива прекращает действовать |
| ID аптеки | Идентификационный номер аптеки |
| Промотовар | Название промотовара |
| Фото 1-5 | Фотографии промотовара (максимум пять) |
Внимание
Изображённый на фотографии промотовар должен соответствовать промотовару в строке! Если нет хотя бы одной соответствующей промотовару фотографии, строка должна быть забракована (см. Работа оператора).
Работа оператора¶
Оператор маркетингового союза просматривает строки промотоваров с фотографиями и при их несоответствии устанавливает статус Забракован(см. Забраковка и утверждение.
Просмотр строк¶
Для перемещения по строкам используются клавиши-стрелочки, клавиши Page Up и Page Down, установка фокуса на нужной строке - щелчок левой клавишей мыши либо клавиша Enter.
Примечание
Увеличить фотографию промотовара можно щелчком левой клавиши мыши по ней. При этом откроется всплывающее окно с увеличенной фотографией.
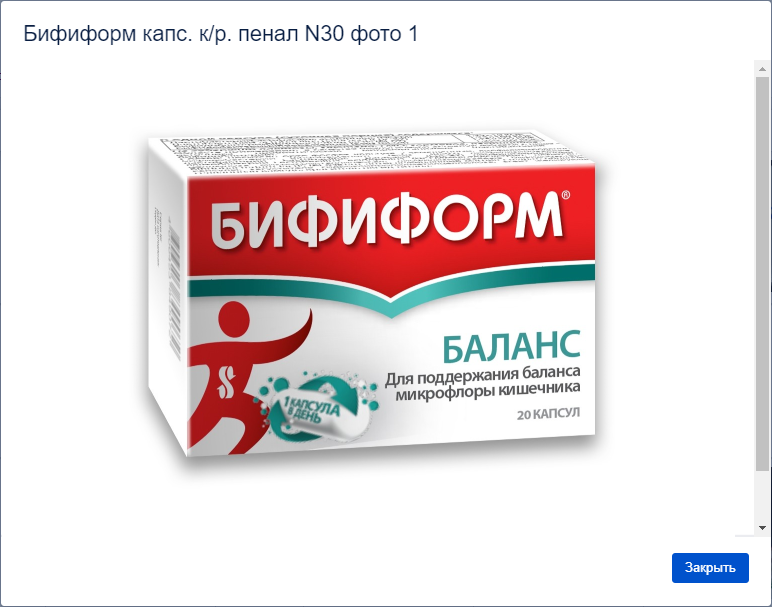
Забраковка и утверждение¶
Если ни одна из фотографий не соответствует промотовару в строке, необходимо установить курсор на эту строку и один раз нажать на клавишу Space (Пробел). При этом значение в колонке Забраковка изменится на Забракован (см. Структура интерфейса). При повторном нажатии на клавишу Space (Пробел) статус изменится на Утверждён. Запись значения произойдёт после нажатия клавиши Enter.
Примечание
Каждое последующее нажатие клавиши Space (Пробел) циклически переключает значения между Утверждён и Забракован.
Запоминание просмотренных строк¶
При перемещении курсора по строкам клавишами-стрелками и Page Up и Page Down отметка о просмотре строки не ставится. Для того чтобы установить отметку о просмотре всех строк на текущей странице, необходимо нажать на клавишу Enter. При этом текущая страница сменится следующей. Кроме того, все строки над которыми были произведены действия забраковка или утверждение, также отмечаются как просмотренные. Таким образом реализована возможность выполнить работу в несколько этапов, с перерывами и без необходимости утверждать каждую строку - оператор "производит действие" только для забраковки. Применяя фильтры Просмотрен и Забракован можно выводить любые интересующие строки, в том числе и "не просмотренные" - чтобы продолжать обработку, а не начинать с начала.